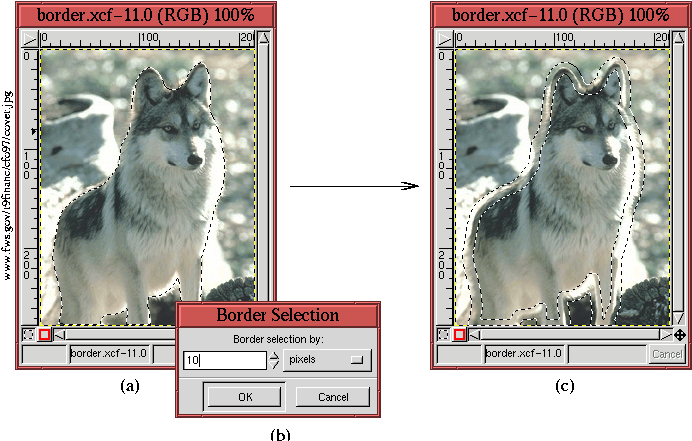 |





En complément des outils de sélections se trouvent les 12 fonctions du menu Image:Sélection. En plus de celles-ci, il y a aussi cinq autres fonctions importantes relatives aux sélections. Il s'agit des fonctions Inversion, située dans le menu Image:Vue, et Copier, Couper, Coller, et Coup de Pinceau, situées dans le menu Image:Édition. Chacune de ces fonctions est décrite dans cette section.
Une sélection partage une image en deux ensembles --les pixels qui sont sélectionnés et ceux qui ne le sont pas. Il est souvent pratique d'inverser une sélection, ce qui consiste simplement à permuter ces deux ensembles. Lors d'une inversion, les pixels non sélectionnés le deviennent et vice versa. La commande qui réalise cela est l'entrée Inverser du menu Image:Select. La fonction Inverser est si souvent utilisée que vous voudrez certainement retenir le raccourci-clavier qui lui est associé : C-i.
La fonction Tout sélectionner du menu Image:Sélection sélectionne la totalité du contenu de l'image. Si le calque actif dans l'image est plus petit que le plus grand des calques, la sélection est adaptée à ses dimensions. Personnellement, je ne trouve pas que cette commande soit très pratique.
La fonction Aucune du menu Image:Sélection libère toute sélection contenue dans l'image. Cela est très pratique, comme nous le verrons dans les chapitres qui s'ensuivent. Le raccourci clavier pour cette commande est C-S-a.
Une sélection peut être transformée en sélection flottante en choisissant l'entrée Flottante du menu Image:Sélection. Les sélections flottantes ont été traitées à la Section 2.5. Un exemple pratique de la commande Flottante est décrit à la Section 2.6.2.
L'Adoucissement a été expliqué à la Section 3.1.2. Normalement, un adoucissement est appliqué en cochant la case Adoucir de la boîte de dialogue Options des outils avant de réaliser la sélection. Néanmoins, il est possible d'appliquer un adoucissement après que la sélection ait été faite en choisissant l'entrée Adoucir... dans le menu Image:Sélection.
Le concept de pixel partiellement sélectionné a été introduit à la Section 3.1.2, lors de la discussion sur le lissage, et a été approfondi à la Section 3.1.2, lors de la discussion sur l'adoucissement. La fonction Affiner, du menu Image:Sélection, retire les pixels partiellement sélectionnés d'une image en transformant ceux qui sont sélectionnés à plus de 50% en pixels pleinement sélectionnés et en libérant les pixels restants. Ainsi, cette fonction affine la sélection courante (et non pas l'image).
Il est parfois utile de pouvoir rétrécir un peu une sélection. Si celle-ci a été faite avec un outil tel que la Baguette Magique ou avec la fonction de sélection Par Couleur, il est possible que la sélection résultante soit un peu trop grande. La fonction Rapetisser, située dans le menu Image:Sélection, rétrécit le contour de la sélection courante de la quantité spécifiée dans sa boîte de dialogue. La valeur par défaut est de 1 pixel, mais d'autres valeurs et unités peuvent être choisies.
Contrairement à la fonction Rapetisser, la fonction Agrandir, du menu Image:Sélection, agrandit le contour de la sélection courante de la quantité spécifiée dans sa boîte de dialogue. La valeur par défaut est de 1 pixel.
La commande Bordure, située dans le menu Image:Sélection, remplace une sélection en ne retenant que les pixels compris dans un rayon donné à partir de son contour. Ainsi, cette fonction crée une sélection du bord de la sélection précédente. Cette commande est une combinaison des deux fonctions Rapetisser et Agrandir. En particuliers, si A représente l'ensemble des pixels sélectionnés obtenu en appliquant la fonction Agrandir à une sélection et B celui obtenu en utilisant la fonction Rapetisser, la commande Bordure génère l'ensemble résultant de l'opération A-B (voir la Section 3.2 pour plus d'informations concernant les combinaisons de sélections). La largeur de la bordure est spécifiée dans la boîte de dialogue Sélection du bord.
La Figure 3.16(a)
La fonction Bordure est particulièrement pratique pour épurer les bords d'une sélection. Un exemple d'utilisation est présenté à la Section 7.4.
Les canaux ont été abordés à la Section 2.2. Comme il le sera expliqué en détail à la Section 4.1, les canaux peuvent être utilisés pour stocker des sélections. Ceci est fonctionnalité extrêmement pratique de GIMP parce qu'elle vous permet d'enregistrer vos sélections, pour les réutiliser avec l'image actuelle ou d'autres, et de les modifier avec les outils de masquage (pour plus de détails à ce propos, voir le Chapitre 4). L'enregistrement d'une sélection dans un canal s'effectue grâce à la fonction Enregistrer dans un canal, située dans le menu Image:Sélection.
La figure 3.17(a)
Nous pouvons voir à la Figure 3.17(b) que, outre les habituels canaux Rouge, Vert et Bleu présents dans la liste des canaux, se trouve un canal nommé Copie de Masque de sélection. Ce canal comporte une vignette du masque représentant la sélection. Les masques et les sélections sont présentées plus en détails au Chapitre 4. C'est une fonctionnalité très puissante de GIMP. Essayez-la !
L'outil de sélection Par Couleur, situé dans le menu Image:Sélection, est similaire à la Baguette Magique dans le sens où elle sélectionne automatiquement les pixels du calque actif qui se rapproche de la couleur d'un pixel de référence. Cependant, la différence réside dans le fait que les pixels sélectionnés ne le deviennent pas par agrandissement d'une région contigu autour dudit pixel. L'outil de sélection Par Couleur sélectionne tous les pixels du calque qui se trouve en deçà d'un certain seuil de la couleur du pixel de référence. Il s'agit d'une différence subtile mais importante. Cela signifie que si deux régions de couleurs similaires sont séparées par une autre de couleurs très différentes, l'outil de sélection Par Couleur trouvera les deux régions, mais pas la Baguette Magique.
L'utilisation de la fonction Sélection par couleur ouvre une boîte
de dialogue représentée à la Figure 3.18(a).
Le fait de cliquer dans la fenêtre contenant l'image génère un masque noir et blanc dans la zone d'aperçu de la Figure 3.18(a). Ce masque correspond à une sélection dans la fenêtre de l'image, comme le montre la Figure 3.18(b). La sélection peut être libéré en cliquant sur le bouton R. à Z. (Remise à Zéro) de la boîte de dialogue Sélection par couleur.
Lorsque le bouton radio Remplacer de la boîte de dialogue est sélectionné, un second clic dans la fenêtre de l'image remplace la sélection existante par une nouvelle en utilisant la couleur du nouveau point de référence. Les trois autres boutons radio de la boîte de dialogue peuvent être utilisés pour ajouter, soustraire, ou entrecouper la sélection créée avec la fonction Sélection par couleur avec la sélection présente dans la fenêtre contenant l'image. L'ajout, la soustraction et l'intersection de sélections ont été expliqués à la Section 3.2.
Les sélections peuvent être converties en Chemin de Bézier. Comme nous l'avons décrit à la Section 3.1.1, les Chemins de Bézier sont des outils extrêmement pratique car elles permettent de modifier les sélections de manière interactive. La fonction Vers chemin, située dans le menu Image:Select, convertit une sélection en Chemin de Bézier en trouvant automatiquement les points de contrôle et la configuration des poignées de contrôle pour re-créer la sélection.
La Figure 3.19(a)
Notez que cliquer à l'intérieur d'un Chemin pour le convertir en une sélection peut ne pas empêcher son affichage pour autant. Si cela se produit, la Chemin peut être désactivée en sélectionnant un outil autre que Chemin de Bézier dans la boîte à outils. Les Chemins de Bézier sont traités plus en profondeur à la Section 3.4.
Contrairement aux autres fonctions de sélection présentées dans cette section, la fonction (Dés)activer la sélection se trouve dans le menu Image:Vue. Cette commande est très pratique pour essayer de positionner soigneusement des calques ou des sélections (Voir les projets du chapitre 7 pour exemples), ou pour essayer de faire correspondre les couleurs du contour d'un calque ou d'une sélection (Voir la section 7.5 pour un exemple).
La commande (Dés)activer la sélection affiche ou cache le contour pointillé d'une sélection. Néanmoins, cette fonction ne libère pas la sélection. Celle-ci est toujours là, elle n'est tout simplement plus visible dans la fenêtre de l'image. De plus, Cette fonctionnalité affiche ou cache également le bord noir et jaune du calque dans l'image. Cela est énormément utilisé dans le chapitre 7.
Il y a un piège lorsque la fonction (Dés)activer la sélection est utilisée. Il est facile d'oublier que le contour de la sélection a été caché. Cela peut conduire à confusion, particulièrement lorsqu'une autre sélection est effectuée. Comme la sélection est désactivée, le contour pointillé n'apparaît pas. Je me suis arraché les cheveux plusieurs fois en essayant de comprendre pourquoi tout à coup le GIMP ne semblait plus fonctionner ! Bien évidemment, le GIMP fonctionnait parfaitement. La sélection était là ; elle n'était simplement pas visible jusqu'à ce que le contour soit réaffiché.
La fonction (Dés)activer la sélection est tellement pratique que vous voudrez retenir son raccourci-clavier, qui est C-t.
Copier, Couper, et Coller sont probablement les opérations les plus fréquemment effectuées sur les sélections. Ces trois fonctions se trouvent dans le menu Image:Édition. Cependant, elles sont tellement utilisées que ça vaut la peine de mémoriser leur raccourci-clavier. Celui de Copier est C-c, de Couper C-x, et de Coller C-v. La section 2.4 contient plus d'informations sur ces fonctions.
La fonction Coup de pinceau se trouve dans le menu
Image:Édition. Cette commande peint le contour d'une sélection avec la
couleur d'avant-plan active en utilisant la brosse active. La Figure 3.20(a)




