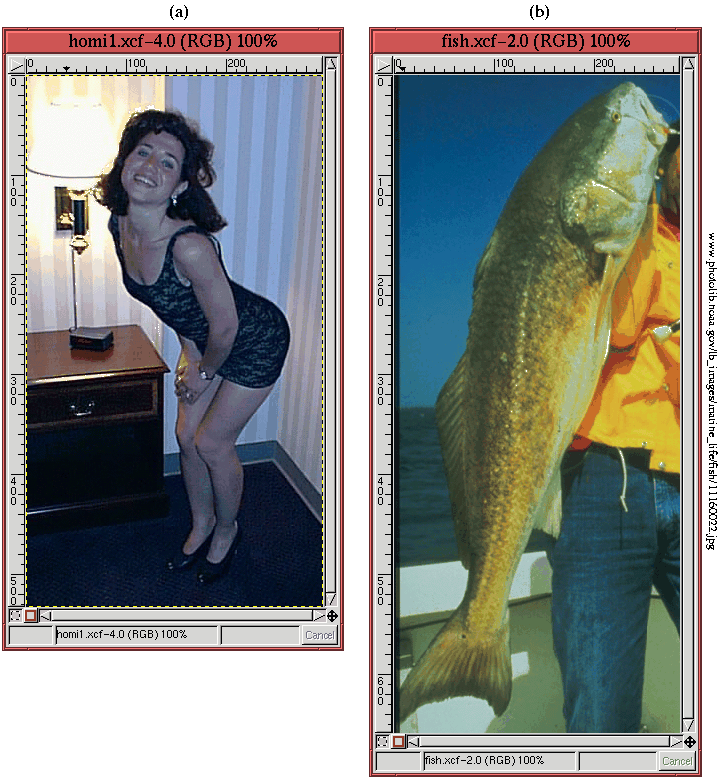 |





Le quatrième projet est un peu plus compliqué que le troisième. Il utilise plusieurs des techniques des trois premiers projets et ajoute plusieurs autres. L'objectif est de combiner réellement des éléments d'image de deux sources disparates, d'une jeune femme et d'un poisson, pour créer une créature mythologique réaliste et attirante -- la Sirène .
Les matières brutes d'image employées pour créer la Sirène sont montrées sur la
Figure 7.24.
Pour créer la sirène, la femme et le Poisson doivent être sélectionnés et unis dans une image unique mais sur des Calques séparés.
La femme est sélectionnée en utilisant la technique Décomposer et Seuil
décrite dans la Section 4.5.3.
L'option de HSV de la fonction Décomposer est choisie, et le Seuil
est appliqué à la composante résultant de Valeur. Le résultat est montré sur la
Figure 7.25(a).
L'image représentée sur la Figure 7.25(a) a séparé une grande partie du sujet du fond mais exige de peu plus de travail pour atteindre le résultat désiré. D'abord, il y a des éléments du fond qui doit être enlevé, et en second lieu, il y a des trous dans le sujet qui doivent être comblés. Il est relativement facile accomplir les deux tâches. Le fond est enlevé par ces étapes suivantes :
La prochaine tâche consiste à créer un Masque de Calque pour l'image sur la Figure 7.24(a) et de coller dans ce masque l'image de Niveaux de gris représentée sur la Figure 7.26(b). Ceci est réalisé par les étapes suivantes:
Maintenant que le Masque de Calque est en place, les parties restantes du Fond autour des jambes inférieures de la femme sont enlevées en peignant pour enlèvement les parties gênantes du Masque de Calque avec la peinture noire à l'aide de l'outil Pinceau .
La technique Decomposer et de Seuil est la méthode la plus facile pour sélectionner la femme. Elle représente une sélection relativement difficile à l'aide de n'importe quel autre outil. En particulier, le contour de ses cheveux aurait été un problème particulièrement épineux. En comparaison, les parties du Poisson qui sont nécessaires pour le projet présentent un contour simple qui peut facilement être sélectionné en utilisant l'outil Chemin de Bezier. Cette étape n'est pas illustrée ici, mais l'outil Chemin de Bezier est décrit en détail dans la Section 3.1.1.
La sélection de la femme et du Poisson sont maintenant réunies dans une image unique
, comme représenté sur la Figure 7.28(a).
À ce stade, nous sommes prêts à commencer à recouper(recomposer) les deux composantes
d'image ensemble. La stratégie est de prendre des morceaux de la queue
du poisson et de les fondre convenablement sur le corps de la femme. La queue
du poisson est trop grande pour superposer en une seule pièce; ainsi, elle est
coupée en deux parties à l'aide de l'outil Lasso. En utilisant l'outil
Déplacer , la partie inférieure, l'aileron de queue,
est replacée au-dessus de la partie plus inférieure des jambes de la femme. Ceci
est montré sur la Figure 7.29.
Notez que j'ai verticalement renversé l'aileron de queue (à l'aide de l'outil Flip) parce que cette orientation m'a semblé meilleure. Le positionnement de l'aileron de queue au-dessus des jambes de la femme a été facilité en utilisant le glissière d'opacité dans la Boîte de dialogue de Calques.
Pour fondre d'une façon convaincante l'aileron de queue avec les jambes
inférieures de la femme, un Masque de Calque est nécessaire. Le Masque de Calque,
qui est appliqué au Calque Tail Fin/Aileron de queue, est employé pour Masquer hors la vue
des parties qui s'étendent au delà des limites des jambes de la femme. La
Figure 7.30(a)
Les outils Pinceau et d'Aérographe ont été utilisés pour Masquer pour exclusion des parties de l'aileron de queue sur la Figure 7.30(a). L'outil Gomme a été utilisé pour retirer les parties des pieds de la femme qui s'étendent dehors au delà de l'aileron de queue. Le résultat, après remise de la glissière d'opacité à 100% dans la Boîte de Boîte de Calques, est montré sur la Figure 7.30(c). L'aileron de queue semble maintenant être fondu sur les jambes de la femme.
Figure 7.31
En plus de fondre la queue au corps de la femme, la Figure 7.31 prouve également que sa montre-bracelet a été retirée avec l'outil Clone. Espérons qu'elle n'était pas trop attachée à elle. L'outil Clone a été également utilisé pour retirer quelques Tons Clairs (Hautes Lumières) excessivement lumineux dans son visage (pour plus sur la façon dont utiliser l'outil Clone voir la Section 6.3). En conclusion, l'image a été redimensionnée aux dimensions vues sur la Figure 7.31.
Il est maintenant temps d'insérer notre sirène de la mer dans une scène reflétant
son habitat normal, nageant avec ses fidèles compagnons poissons le long d'un récif,
sans doute quelque part dans le Pacifique Sud. La mise en place de la Sirène dans
le décor a été accomplie en fusionnant d'abord tous les Calques employés pour créer la
Figure 7.31, appliquant le Masque de
Calque, et puis copiant et collant le résultat dans l'image sous-marine. Comme d'habitude,
le collage génère une sélection flottante, qui est alors abandonnée dans un nouveau Calque
à l'aide du bouton Nouveau Calque dans la Boîte de dialogue de Calques. L'outil
Déplacer est utilisé pour placer le Calque de Sirène et le résultat est
montré sur la Figure 7.32.
En fait, le résultat sur la Figure 7.32 affiche également une finesse supplémentaire. Le coup de soleil évident de notre beauté sous-marine, comme vu sur la Figure 7.31, a été corrigé au plan des couleur pour une teinte davantage en accord avec son nouvel environnement. Ceci est accompli en utilisant la technique de perturbation pour l'outil Courbes , comme décrit dans la Section 6.2.5. Le résultat est que sa couleur de peau a été changée en teinte bleuâtre-verte douce.
Regardant la Figure 7.32, la limite entre le corps supérieur de la Sirène et le Fond bleu des eaux semble très bien. Cependant, le bord de sa queue jaune semble peu trop abrupte, trop pointu. Elle apparaît comme si cette partie de son corps a été coupée d'une autre image et collée dans celle-ci. En effet, c'était le cas. Ainsi, comme attention finale au détail, il serait beau de diminuer la brutalité de cette bordure. Vous pouvez faire ceci en utilisant une technique intelligente basée sur la fonction Bordure trouvée dans le menu d'Image:Sélection (voir Section 3.3.9).
L'idée est de brouiller (blur) ensemble le Fond et la
Sirène dans une zone étroite autour du bord de la Sirène. Pour faire ceci, suivez ces dernières
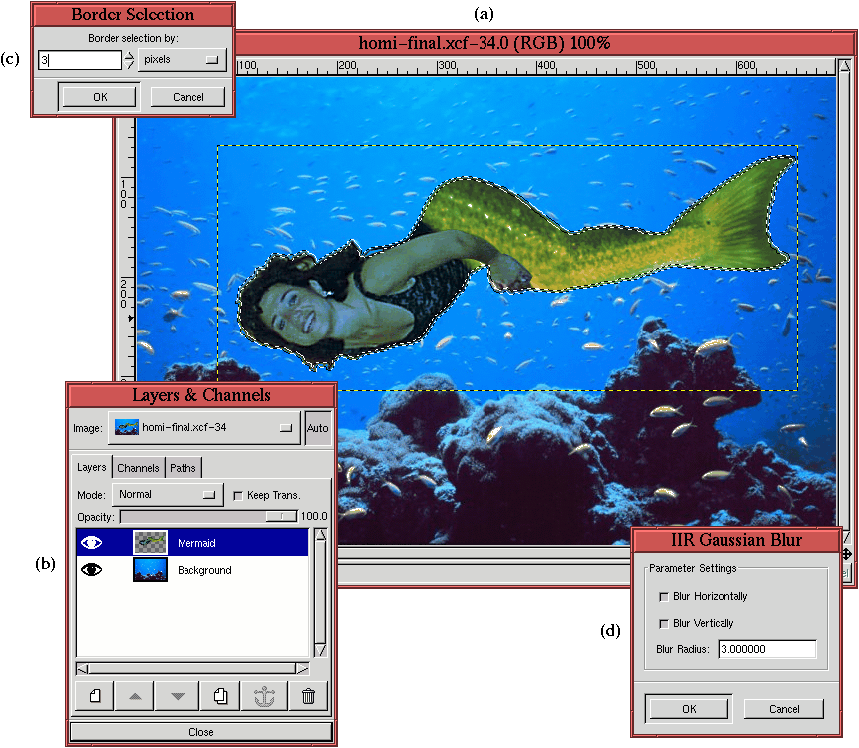 |
Pour récapituler, ce projet illustre comment des Masques de Calque, en même temps que beaucoup d'autres outils, peuvent être employés pour fusionner littéralement des éléments d'image. Ce projet montre également comment l'outil Bordure peut être utilisé pour affiner les bords des images composées (ou composites).




