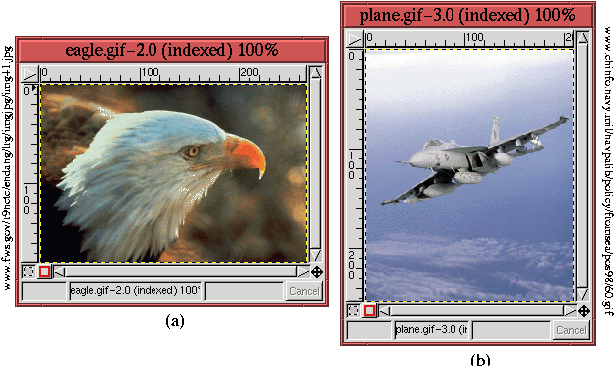 |





Collecter des éléments séparés et bruts d'une image dans une fenêtre simple d'image est une des opérations de Calque les plus utilisées dans ce livre. C'est une composante fondamentale de la Composition, un sujet discuté dans une grande profondeur en chapitre 7. Cependant, elle est également utile pour un éventail des techniques de base et avancées dans le GIMP.
L'importation des Calques dans une image est accomplie en utilisant des fonctions d'édition Copier , Couper, et Coller (voir la Section 1.7). La technique pour importer un Calque est si importante que cette section développe un exemple en détail pour illustrer la méthodologie. Étudiez-la bien, parce que cette technique est utilisée souvent dans ce livre.
Pour illustrer le processus, nous commençons par les deux images représentées sur la
Figure 2.8.
Chaque image se compose de
Pour commencer, on crée une nouvelle image qui a la largeur et la taille suffisantes pour accueillir les deux images dans un seul Calque. Une fois ouverte, l'image d'aigle sur la Figure 2.8(a) est copiée et collée dans elle. Ceci est accompli en entrant le curseur de souris dans la fenêtre d'Image d'aigle et en choisissant la fonction Copier à partir du menu Image:Édition. Ceci peut également être accompli en introduisant au clavier simplement C-c dans la fenêtre d'Image. Ceci copie le Calque actif de l'image d'aigle dans la mémoire tampon par défaut . Notez que pour des images de multiple-Calque, c'est le Calque actif qui est copié dans la mémoire tampon. Ainsi, il serait prudent de vérifier quel Calque est en activité en examinant la Boîte de dialogue de Calques avant de copier. Le procédé entier a pu également être exécuté en coupant l'image au lieu de copier. Le découpage met une copie du Calque dans la mémoire tampon et puis l'efface de la fenêtre d'Image. Pour couper l'image, employez la fonction Couper du menu d'Image:Édition. Cette fonction peut plus facilement être utilisée par l'introduction au clavier de C-x dans la fenêtre d'Image.
Maintenant que l'image d'aigle est dans la mémoire tampon, elle peut être collée
dans la nouvelle image. Ceci est fait en entrant le curseur de souris dans la nouvelle
fenêtre d'Image et en utilisant la fonction Coller trouvée dans le menu
d'Image:Édition, qui peut plus expéditivement être accompli par
l'introduction au clavier de C-v dans la fenêtre d'Image. Le résultat
du collage est montré sur la Figure 2.9(a).
Le Calque collé apparaît sur la Figure 2.9(a) comme sélection avec une ligne de tirets mobiles autour d'elle. Ces tirets mobiles sont désignés sous le nom des Fourmis en Marche. . Cette sélection flottante peut être placée dans la nouvelle image avec l'outil Déplacer de la boîte à outils.
Une fois que le Calque est placé, il peut être ancré au Calque en-dessous
en amenant le menu de Calques et en choisissant la fonction Ancrer le Calque à partir du menu de Calques ou par l'introduction au clavier
C-h dans les fenêtres soit Calques, Canaux & Chemins ou d'Image. Il
est également possible de cliquer simplement sur le bouton Ancrage dans la Boîte de
dialogue de Calques. Pour cet exemple, cependant, le Calque n'est pas ancré au Calque
au-dessous de lui. Plutôt, il est converti en nouveau Calque. Ceci est fait en
utilisant la fonction Nouveau Calque trouvée dans le menu Calques. La Figure 2.10
La séquence juste décrite pour importer l'image d'aigle est utilisée tellement souvent qu'elle mérite d'être apprise par coeur. Récapitulons avec concision les étapes requises... Mettez un signet alors à cette page! La liste suivante d'étapes généralise légèrement le procédé en supposant qu'il y a une fenêtre d'image source multi-Calques contenant un Calque à exporter et une image multi-Calques différente de destination qui l'importera :
D'ailleurs, quand la sélection flottante est convertie en nouveau Calque, les dimensions résultantes du Calque sont juste assez grandes pour contenir le contenu du Calque collé. Comme représenté sur la Figure 2.10(a) le Calque collé résultante d'image d'aigle est plus petit que la fenêtre d'Image. Il est facile de mettre l'image collée dans un Calque séparé ayant les mêmes dimensions que la fenêtre d'Image de destination. Créez juste un nouveau Calque dans l'image de destination avant le collage de la mémoire tampon. Après collage, ancrez la sélection flottante à ce nouveau Calque en cliquant le graphisme Ancrage dans la barre de bouton.
La répétition du procédé d'importation pour l'avion sur la Figure 2.8(b)
produit le résultat représenté sur la Figure 2.11.
Notez que la limite du Calque actif sur la Figure 2.11(a) est visible comme une ligne de tirets noir et jaune. Généralement, nous ne nous rendons pas compte des limites de Calque parce que souvent tous les Calques ont les mêmes dimensions. Quand c'est le cas, la limite de Calque coïncide avec le bord de la fenêtre. Cependant, pour le cas illustré sur la Figure 2.11(a), la limite de Calque est évidente parce que le Calque collé est plus petit que la fenêtre d'Image.
La limite visible d'un Calque peut être un problème, particulièrement quand vous essayez d'ajuster la position relative de deux Calques ou quand vous essayez d'apparier soigneusement des couleurs aux bords de Calque (pour un exemple particulièrement illustratif de ce problème, voir la Section 7.5). Quand il est souhaitable de supprimer la limite de Calque, sa visibilité peut être arrêtée avec la fonction Basculer Sélection, que l'on trouve dans le menu d'Image:Vue, ou par l'introduction au clavier de C-t dans la fenêtre d'Image.




