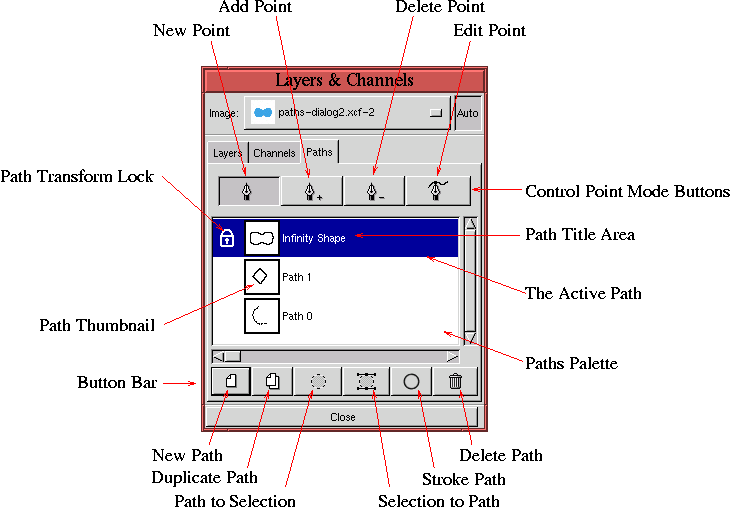 |





Puisque les Chemins de Bézier sont si utiles, il y a une
Boîte de dialogue spécifique Chemins qui permet aux
Chemins multiples de Bézier d'être éditées,
contrôlées, et sauvegardées. La Boîte de
dialogue Chemins, représentée sur la Figure 3.21,
La partie la plus importante de la boîte de dialogue Chemins est la palette Chemins. La palette contient des bandes horizontales, où chaque bande représente une Chemin simple pour l'image. Chaque bande contient une vignette de Chemin, un Titre de Chemin, et une Serrure de Transformation de Chemin Verrouillée.
La Figure 3.21 illustre une
palette Chemins contenant trois bandes. La bande supérieure est
mise en surbrillance dans le bleu, indiquant qu'elle représente
le chemin actif. Seul le chemin actif peut être vu et
manipulé dans la fenêtre d'Image. Cliquant sur une bande
de Chemin dans les bandes de la palette Chemins rend ce Chemin actif
et le rend également visible dans la fenêtre d'Image. La
Figure 3.22(a)
Le Titre d'un Chemin peut être changé en double-cliquant dans la zone de titre. Ceci évoque une Boîte de dialogue où le texte du nouveau titre peut être écrit. La Figure 3.22(c) illustre La Boîte de Boîte de dialogue pour changer le titre de Chemin.
En conclusion, la serrure Transformation de Chemin Verrouillée peut être basculée en marche et en arrêt en cliquant à la gauche de la vignette de Chemin . Quand l'icône est basculée en fonction, la forme du Chemin est verrouillée dans le calque actif en ce qui concerne l'outil Transformation. Ceci signifie que les transformations appliquées au Calque actif sont également appliquées au Chemin.
La Figure 3.23
La Figure 3.23(c) montre la Boîte de dialogue pour l'outil Transformation. Le bouton radio Perspective a été sélectionné, et la case à cocher Montrer Chemin a été basculée en fonction. Ce dernier bouton rend le Chemin actif visible dans la fenêtre d'Image pendant qu'il est transformé. La Figure 3.23(d) montre que la transformation perspective de la grille et du Chemin actif. Quand la transformation est exécutée réellement en cliquant sur le bouton de Transformation dans la Boîte de dialogue Transformation Perspective, le résultat est comme représenté sur la Figure 3.23(e). Le calque actif contenant la forme est transformé et le Chemin lié à cette forme est transformé avec lui.
La capacité de voir un Chemin superposé à la grille de transformation pendant l'exécution d'une transformation d'un Calque est un dispositif particulièrement précieux. Il n'y a pas de moyen plus précis de déformer une image à l'autre qu'avec ce dispositif. Un exemple concret d'utiliser de la Transformation de Chemin Verrouillée est illustré dans la Section 7.2.
Les boutons de Mode Point de Contrôle sont montrés sur la Figure 3.21. Ceux-ci comprennent les boutons Nouveau Point, Ajouter un Point , supprimer un Point , et Editer un Point . Ceux-ci contrôlent le comportement, ou Mode, des clics de souris dans la fenêtre d'Image quand vous utilisez l'outil de Chemin de Bézier.
Lorsqu'on utilise l'outil Chemin de Bézier avec le mode Nouveau Point sélectionné dans la Boîte de dialogue Chemins, il y a deux comportements pour un clic de souris dans la fenêtre d'Image. Le premier comportement est associé au travail sur un Chemin ouvert. Dans ce cas-ci, cliquer dans la fenêtre d'Image crée un nouveau point de Contrôle qui est immédiatement relié au dernier point de Contrôle sur le Chemin par un segment de Chemin. Le dernier nouveau point de Contrôle sur un Chemin ouvert est affiché sous forme d'un arc de cercle. Tous les autres points sur le Chemin sont affichés en tant que cercles pleins.
Le deuxième comportement du bouton de mode Nouveau Point est quand il n'y a aucun Chemin ouvert. Alors, un clic de souris dans la fenêtre d'Image initialise un nouveau Chemin.
Quand le Chemin de Bézier est en Mode de Nouveau Point, le curseur de souris apparaît dans le fenêtre d'Image comme une flèche avec un cercle plein au-dessous d'elle. Ceci indique que le prochain clic de souris créera un nouveau point de contrôle.
Le bouton de Mode Ajouter un Point sert à ajouter un point à un segment de Chemin entre deux points de contrôle existants. C'est utile quand un Chemin a été créé mais n'a pas un nombre suffisant de points pour suivre correctement la forme désirée. Quand le bouton de Mode Ajouter un Point est en activité, le curseur de souris change en une flèche avec le symbole Plus au-dessous de lui toutes les fois que le curseur est assez proche d'un segment de Chemin pour ajouter un point. Si le bouton de souris n'est pas libéré quand le point est ajouté, le point peut immédiatement être édité. En d'autres termes, si le bouton de souris reste appuyé les poignées de contrôle apparaîtront quand vous traînez la souris, et les touches Shift et Contrôle peuvent être employées pour manipuler le point de contrôle et les poignées de contrôle. C'est un dispositif maniable parce qu'un point de contrôle peut être ajouté à un Chemin et puis être immédiatement édité sans devoir retourner au menu Chemins.
Le bouton de Mode Supprimer un Point enlève des points de contrôle d'un Chemin de Bézier. Ceci peut être employé pour effacer les points de contrôle étrangers ou ceux qui ont été ajoutés accidentellement. Quand vous utilisez le bouton de Mode Supprimer un Point, le curseur de souris se change en une flèche avec le symbole Moins au-dessous de lui toutes les fois que le curseur est assez proche d'un point de contrôle pour l'effacer. Si la touche MAJ. est appuyée tout en en utilisant le bouton de Mode Supprimer un Point, le clic de souris efface le Chemin complet.
En conclusion, le bouton de Mode Editer un Point permet aux poignées de contrôle d'être manipulées et les points de contrôle d'être déplacés, comme décrit dans la Section 3.1.1. C'est-à-dire, Cliquer et traîner un point de contrôle déplace les poignées de contrôle du point ensemble en harmonie . Shift-Cliquer et traîner une poignée de contrôle permet de la manipuler indépendamment des autres. Contrôle-Cliquer et traîner la souris sur un point de contrôle fait la marque de contrôle se déplacer, suivant la souris. En conclusion, Alt-Cliquer et traîner la souris sur un point de contrôle fait le Chemin entier suivre la souris. Quand vous utilisez le bouton de Mode Editer un Point, le curseur de souris se change en une flèche avec un carré au-dessous de lui toutes les fois que le curseur de souris est assez proche d'un point de contrôle pour l'éditer.
Comme la Boîte de dialogue de Canaux, la Boîte de
dialogue Chemins a également un menu qui peut être
affiché par un clic droit n'importe où dans la zone de
Palette de Boîte de dialogue Chemins. La Figure 3.24(a)
La fonction Copier le Chemin copie le Chemin dans la bande active de Chemin dans une mémoire tampon. Ce Chemin peut alors être collé dans une autre bande de Chemin, dans la même image ou dans des autres images, en utilisant la fonction Coller le chemin. La fonction Exporter le Chemin évoque une Boîte de dialogue permettant au Chemin actif d'être sauvegardée sur le disque. Ce Chemin sauvegardé peut plus tard être récupéré en utilisant la fonction Importer le Chemin .
Puisque les fonctions restantes sont disponibles dans la barre de bouton, elles sont décrites dans la prochaine section.
La barre de bouton de Chemins permet d'accéder à six fonctions: Nouveau Chemin, Dupliquer le chemin, Chemin vers Sélection, Sélection vers Chemin, Stroke Path, et Supprimer le Chemin.
Les Nouveau Chemin et Dupliquer le Chemin sont évidentes en soi. Le bouton Nouveau Chemin crée un nouveau Chemin, et le bouton Dupliquer le Chemin reproduit le Chemin actif actuel.
Le bouton Chemin vers Sélection convertit le Chemin actif en sélection. Le Chemin peut également être convertie en sélection en cliquant simplement à l'intérieur du Chemin dans la fenêtre d'Image. Dans l'un ou l'autre cas, ceci fait apparaître les Fourmis en Marche de la sélection dans la fenêtre d'Image mais ne produit pas nécessairement la visibilité du Chemin pour être basculée hors fonction. Pour basculer hors fonction la visibilité du Chemin, cliquez pour mettre en fonction sur un graphisme d'outil, autre que celui du Chemin de Bézier, dans la Boîte à outils.
Le bouton Sélection vers Chemin est identique à la fonction de Vers Chemin décrite dans la Section 3.3.12. L'utilisation de ce bouton convertit une sélection visible dans la fenêtre d'Image en nouveau Chemin dans la Boîte de dialogue Chemins. Ceci devient le Chemin actif et peut être vu dans la fenêtre d'Image.
Le bouton Stroke Chemin est identique à la fonction de Stroke décrite dans la Section 3.3.15. Il est appliqué au Chemin actif à l'aide de la brosse active et de la couleur active de premier plan. En outre, la fonction stroke dans la Boîte de dialogue Chemins brossera le Chemin à l'aide de n'importe quel outil de peinture choisi parmi la boîte à outils. Pour indiquer l'outil de peinture, vous choisissez son icône dans la boîte à outils juste avant de cliquer le bouton Stroke Chemin dans la Boîte de dialogue Chemins. En utilisant cette technique l'outil d'Aérographe peut être utilisé, par exemple, pour brosser le Chemin.
En conclusion, le bouton Supprimer le Chemin retire le Chemin actif de la palette Chemins.




