 |
La radiosité avec Blender
Par Toussaint Frédéric |
 |
La radiosité avec Blender
Par Toussaint Frédéric |
Abordons maintenant l'étape la plus importante : le calcul de la radiosité. Avant de passer à cette étape, dans le cas de gros projets, je vous conseille d'enregistrer votre fichier sous un nom différent, cela vous permettra de revenir en arrière en cas de bourde. Les différentes fonctions de la radiosité sont accessibles par la fenêtre de radiosité. Positionnez la vue principale de Blender de façon à voir la table, cela vous permettra de suivre l'évolution du calcul.
Basculez vers la fenêtre de Radiosité ![]()
Sans être technique, le principe
est le suivant : nous allons d'abord collecter le maillage qui devra être
pris en compte, ensuite Blender transformera ce maillage en un ensemble
de patches sur lesquels il enregistrera la valeur d'ombre. Evidemment,
plus il y a de patchs, plus le rendu sera précis et long, mais nous
pouvons aussi fixer les limites de subdivisions de ces patches afin de
conserver un ratio qualité/temps de rendu acceptable. Une fois la
solution terminée, nous pourrons ajuster la valeur gamma et la quantité
de lumière puis choisir de remplacer les objets existants par la
solution ou de conserver les objets existants en plus de la solution. Enfin,
nous pourrons sortir de l'environnement de radiosité.
Etape 1 : collecter les mailles "meshes"
Sélectionnez tous les objets (touche
a) que vous souhaitez incorporer à la solution. Dans mon exemple,
ce sont tous les objets sauf la caméra (Shift+ 2 clics droits
sur l'objet pour la sortir de la sélection). Appuyez sur le
bouton ![]() .
Nous sommes désormais dans le mode Radiosité. Les
boutons
.
Nous sommes désormais dans le mode Radiosité. Les
boutons ![]() permettent de déterminer la qualité de la prévisualisation.
Sélectionnez Gour qui offre la meilleure qualité d'affichage.
permettent de déterminer la qualité de la prévisualisation.
Sélectionnez Gour qui offre la meilleure qualité d'affichage.
Etape 2 : déterminer la qualité
Comme Blender va décomposer nos
objets en éléments plus petits pour calculer la radiosité,
nous pouvons déterminer la taille minimum et maximum des ces subdivisions
par les boutons PAmx et PAmin, ainsi que Elmax et
Elmin. Des valeurs plus faibles offriront une meilleure qualité
mais un temps de calcul nettement plus long.
Pour améliorer le rendu, vous pouvez cliquer sur le bouton "Subdiv shoot element" et sur le bouton "Subdiv shoot patch" mais cela augmente le temps de calcul. Le bouton MaxEl fixe le nombre maximum d'éléments à calculer. Pensez à augmenter cette valeur si vraiment vous désirez obtenir une qualité optimale, mais attention au nombre de polygones qui en résultera. Le bouton "Hemires" permet d'améliorer grandement la qualité car il agit directement sur le calcul de la lumière. Evidemment, il ajoute aussi considérablement du temps de calcul : si vous augmentez les valeurs Hemires et MaxEl,vous pouvez vous attendre à des heures de calcul.
Pour notre exemple, nous allons laisser tous ces paramètres par défaut, cela nous permettra d'obtenir plus rapidement une solution. Par la suite, vous pourrez expérimenter par vous même les différents réglages.
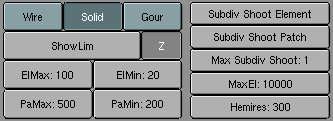
|
|