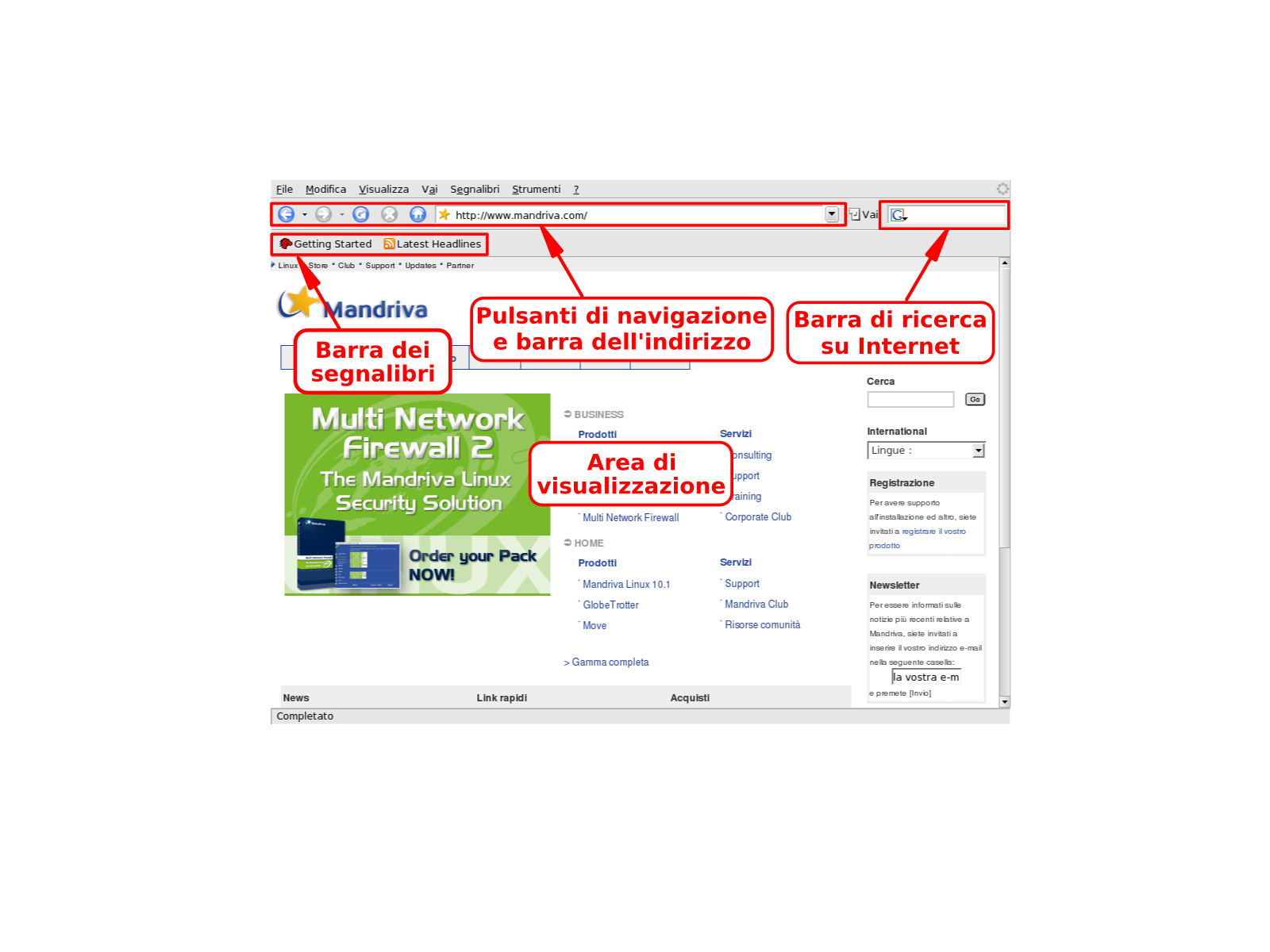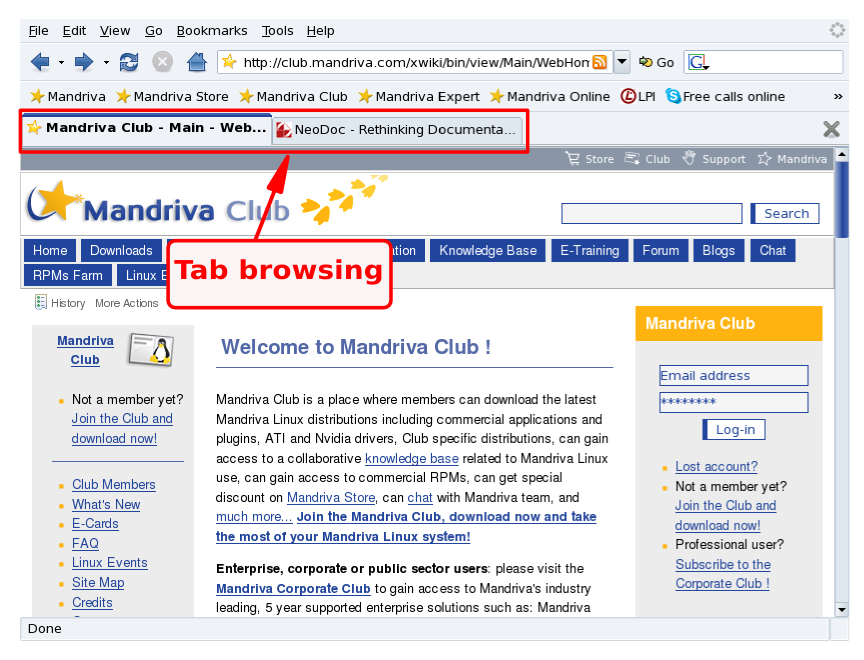Quasi tutti, oggi, sanno usare un navigatore web. Questa sezione descrive le caratteristiche di Firefox, e vi mostrerà come installare i plugin «più famosi», ad esempio Flash, Java e Real.
Potete avviare Firefox selezionando la voce + → dal menu principale.
I componenti principali dell'interfaccia di Firefox sono:
- L'area di visualizzazione della pagina
Qui verranno mostrate le pagine web del sito in cui vi trovate.
- I pulsanti di navigazione e la barra degli indirizzi
I pulsanti di navigazione vi permettono di spostarvi fra le pagine che visitate (tornare indietro, spostarvi avanti), di aggiornare una pagina, di interrompere il caricamento di una pagina, e di tornare alla pagina di partenza (pagina Home). Usate la barra degli indirizzi per inserire l'URL di un sito web, potete anche specificare un file locale usando
file://come protocollo dell'URL.- Barra dei segnalibri
Potete nascondere o mostrare la barra dei segnalibri, e aggiungervi ulteriori pulsanti: basta scegliere la voce di menu → → e selezionare i pulsanti che si desidera aggiungere, quindi fare click su .
- Barra di ricerca
Si trova nell'angolo in alto a destra della finestra, vi permette di effettuare ricerche sul web, su dizionari online, e altro ancora.
Una delle caratteristiche più utili di Firefox è la possibilità di visitare molti siti contemporaneamente senza dover aprire un numero eccessivo di finestre: ogni sito viene aperto in una scheda della stessa finestra, da qui la definizione di «navigazione a schede».
Per aprire una nuova scheda selezionate la voce di menu → . Per chiudere una scheda cliccate con il tasto destro del mouse sulla sua linguetta e selezionate la voce Chiudi scheda dal menu a comparsa. Un click sulla croce alla destra della barra di navigazione a schede chiude la scheda attualmente aperta.
![[Suggerimento]](images/tip.png) |
Suggerimento |
|---|---|
Per aprire rapidamente una o più schede premete i tasti Ctrl-T tante volte quante sono le schede desiderate. Digitando Ctrl-W chiuderete la scheda attualmente aperta. |
Firefox vi permette di gestire le schede con facilità, infatti potete scegliere di chiudere, aggiornare o salvare in segnalibri tutte le schede aperte, o soltanto quella attiva. Per far questo cliccate su una linguetta con il tasto destro del mouse e selezionate l'opzione desiderata dal menu a comparsa.
Potete anche spostare le schede. Cliccate su una scheda, tenete premuto il pulsante del mouse e trascinatela dove volete. Una piccola freccia viola che punta verso il basso vi mostrerà dove è possibile ricollocare la scheda.
Se desiderate duplicare una scheda basta spostare il puntatore del mouse sull'icona che precede l'URL della scheda attiva (il puntatore prenderà la forma di una piccola mano) e trascinarla sulla linguetta di una scheda vuota.
Firefox offre una barra di ricerca integrata nella finestra del navigatore, in questo modo potrete accedere rapidamente ai più famosi motori di ricerca come Google, Yahoo! e Wikipedia. Potrete anche cercare il significato di parole inglesi usando Dictionary.com, un dizionario online.
Per effettuare una ricerca digitate il testo da ricercare, selezionate il motore di ricerca e premete il tasto Invio. I risultati della ricerca saranno mostrati nell'area di visualizzazione della pagina. Un'icona collocata alla sinistra della barra di ricerca vi permette di identificare il motore di ricerca attualmente in uso.
I plugin sono programmi che permettono al navigatore di
gestire contenuti diversi da codice HTML e da elementi grafici: ad
esempio animazioni, streaming audio, applet
Javatm. I plugin di Firefox sono
archiviati nella directory
/usr/lib/mozilla-firefox-VERSION/plugins, si noti
che installare ulteriori plugin richiede i privilegi di root.
Vediamo adesso come installare i plugin per Javatm, Flash® e Real. Se disponete di una versione commerciale di Mandriva Linux l'installazione è notevolmente semplificata dal fatto che tutti i pacchetti necessari sono sui CD. Si veda Capitolo 5, Gestione dei pacchetti per informazioni su come installare pacchetti RPM.
![[Nota]](images/note.png) |
Nota |
|---|---|
Se siete iscritti al Mandriva Club potrete anche installare versioni più recenti del software menzionato. |
Installate il pacchetto RPM jre.
Se non disponete di tale pacchetto, scaricate il plugin Java dalla pagina dei plugin Java: seguite il collegamento verso J2SEtm (Java 2, Standard Edition) e scaricate la JRE per Linux. Scegliete il file RPM per la piattaforma Linux, una volta terminato lo scaricamento rendetelo eseguibile (chmod 700 j2re*.rpm.bin) e lanciatelo in esecuzione. Accettate la licenza e sarà creato un «vero» pacchetto RPM per l'installazione.
Potete
scaricare il plugin Flash dal sito
ufficiale Adobe®. Seguite
il collegamento verso il Flash Player e scaricatelo, quindi estraete il
file tar.gz in una directory temporanea e seguite le
istruzioni contenute nella pagina del Download
Center per portare a termine l'installazione del plugin.
Effettuate un test del plugin aprendo l'URL del sito Flash nel navigatore.
Potete
scaricare il plugin Real dal sito ufficiale
Real. Al momento in cui scriviamo questo manuale l'ultima
versione del Real Player disponibile per GNU/Linux era la
10. Scaricate il file .bin e
una volta terminato lo scaricamento rendetelo eseguibile (chmod
700 Real*.bin), poi digitate su per
diventare root e lanciatelo in esecuzione.
È preferibile
installare il plugin in una directory che appartiene alla struttura
generale del sistema, ad esempio
/usr/local/RealPlayer, e rispondere
Y alla domanda «configure system wide
links». In questo modo tutti gli utenti del vostro sistema
potranno usare il plugin.