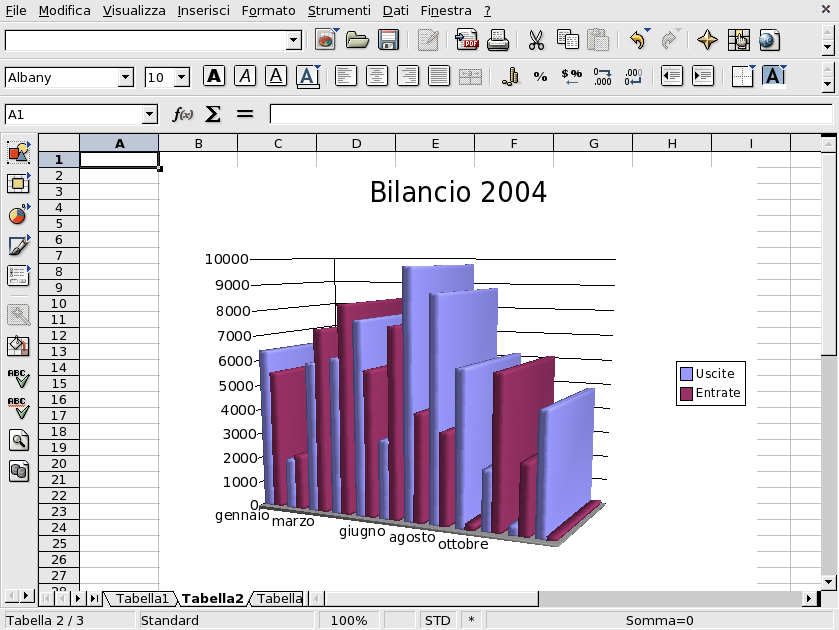Estratto
Questa sezione descrive brevemente le funzioni di foglio elettronico di OpenOffice.org Calc. Diamo per scontato che voi sappiate per quale motivo potreste voler usare un foglio elettronico, e non affronteremo campi di applicazione specifici come contabilità, finanza, simulazioni, etc.
Per avviare OpenOffice.org Calc selezionate la voce + → dal menu principale. Potete anche avviarlo dalla finestra di una qualsiasi altra applicazione di OpenOffice.org selezionando + → ; in questo modo si aprirà una finestra di OpenOffice.org Calc contenente un foglio elettronico vuoto.
La prima volta che avviate OpenOffice.org Calc comparirà una finestra nella quale vi sarà chiesto se, per salvare i vostri file, preferite usare il formato Microsoft® o quello di OpenOffice.org.
Il fattore determinante per la scelta è se pensate di scambiare molti file con persone che usano solo programmi Microsoft®; se è questo il caso, premete il pulsante , ma sappiate che il supporto per questo formato non è perfetto. Ricordate anche che questa scelta indica solo quello che sarà il formato predefinito: potrete sempre scegliere un formato diverso cambiando il Tipo di file nella finestra Salva con nome.
- La barra di formattazione
È la tipica barra di formattazione, comune a tutte le applicazioni di OpenOffice.org, e serve a cambiare carattere, colore, allineamento, e altro all'interno del documento.
- La barra delle formule
Serve per inserire, modificare o cancellare formule all'interno delle celle.
- L'area di lavoro
È la zona in cui inserire i dati del foglio elettronico: numeri, date, formule, immagini, etc.
- Seleziona tutto
Cliccando su questo piccolo spazio nell'angolo in alto a sinistra dell'area di lavoro, tutte le celle saranno selezionate contemporaneamente. Può essere utile quando dovete fare cambiamenti che riguardano l'intero foglio elettronico, ad esempio impostare a
10punti la dimensione dei caratteri in tutte le celle.- Pulsanti e linguette di cambio foglio
Uno stesso documento può contenere più «fogli», e potete usare questi pulsanti per passare rapidamente da uno all'altro. Per lo stesso scopo potete anche usare le linguette che rappresentano i vari fogli.
Le sezioni che seguono descriveranno le funzioni di base, come l'immissione di dati e formule nel foglio elettronico e l'aggiunta di grafici per rappresentare i dati inseriti. Useremo come esempio il bilancio mensile (spese e vendite) di un'azienda immaginaria. Si veda Sezione 2.3, «Approfondimenti» per ulteriori informazioni su come sfruttare a fondo OpenOffice.org Calc.
Per immettere dei dati in una cella, selezionatela e digitate i dati, premendo poi Invio quando avete finito.
La funzione di completamento automatico semplifica l'inserimento dei dati cercando di «indovinare» i dati contenuti nella cella successiva basandosi su quelli della cella attuale. In generale, funziona con qualsiasi tipo di dato che possa essere associato a una sequenza di numeri interi.
Per utilizzare il completamento automatico, posizionate il puntatore del mouse sulla «maniglia» della cella (il piccolo quadratino nero in basso a destra, sul bordo della cella), cliccateci e, tenendo premuto il tasto sinistro, spostate il mouse. I valori delle celle saranno mostrati in una sorta di «fumetto» (Figura 3.3, «Semplificazione dell'inserimento dati grazie al completamento automatico»). Quando viene mostrato l'ultimo valore della serie di dati che vi interessa inserire, rilasciate il tasto del mouse e le celle saranno compilate.
I dati delle celle possono anche essere ordinati in base a diversi criteri, selezionando le celle che volete riordinare e aprendo poi la finestra delle opzioni di ordinamento tramite la voce di menu → . Specificate i criteri per l'ordinamento, la direzione ed eventuali altre opzioni, e poi premete per ordinare le celle.
Facendo uso delle formule è possibile
«automatizzare» le operazioni nel foglio, consentendo ad
esempio di svolgere simulazioni complesse. All'interno delle celle, le
formule vengono definite facendo precedere il segno =
al resto del contenuto. Qualsiasi dato specificato diversamente viene
trattato come un dato «statico».
Le operazioni vengono
indicate con la notazione algebrica convenzionale. Ad esempio,
l'espressione =3*A25+4*(A20+C34/B34) divide il valore
della cella C34 per quello della cella
B34, aggiunge al risultato il valore contenuto in
A20, moltiplica il tutto per 4 e
vi aggiunge il valore della cella A25 moltiplicato
per 3. Quindi è possibile creare espressioni molto
complesse, prendendone di più semplici come punto di partenza.
In OpenOffice.org Calc avete a disposizione molte funzioni predefinite da poter usare nelle vostre formule; potete vederne l'elenco completo selezionando → dal menu.
Quando un foglio elettronico contiene troppe informazioni, diventa difficile interpretare le relazioni fra i dati: sembrano solo tanti numeri senza senso. In questo caso, il miglior modo per rappresentare i dati è farlo attraverso un grafico.
Come per tutte le funzioni di analisi dei dati, dovrete selezionare le celle che volete siano rappresentate dal grafico. Quindi, selezionate un insieme di celle, e scegliete la voce di menu → per richiamare l'assistente di creazione dei grafici.
Scegliete le opzioni desiderate per quanto riguarda il tipo di grafico, il titolo, i nomi degli assi, e così via, e infine premete per generare il grafico e inserirlo nel foglio elettronico (si veda la Figura 3.4, «Un grafico 3D all'interno del foglio elettronico»).
Se volete approfondire la conoscenza di OpenOffice.org Calc, potete leggere ad esempio la documentazione disponibile sul sito web di OpenOffice.org, o le guide (in inglese) sul sito Tutorials for OpenOffice.
 Non
esitate, infine, a fare uso dell'aiuto in linea di OpenOffice.org Calc,
accessibile dalla voce di menu → o premendo il tasto F1; vi troverete le
risposte a tutte le vostre domande. È possibile cercare gli argomenti
tramite un sommario, un indice analitico o un apposito strumento di
ricerca contestuale.
Non
esitate, infine, a fare uso dell'aiuto in linea di OpenOffice.org Calc,
accessibile dalla voce di menu → o premendo il tasto F1; vi troverete le
risposte a tutte le vostre domande. È possibile cercare gli argomenti
tramite un sommario, un indice analitico o un apposito strumento di
ricerca contestuale.

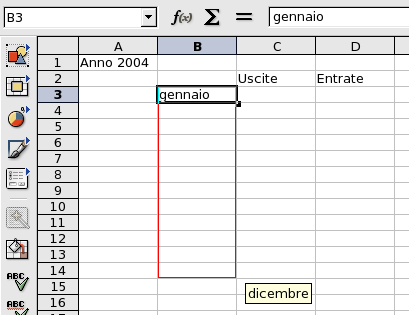
![[Suggerimento]](images/tip.png)