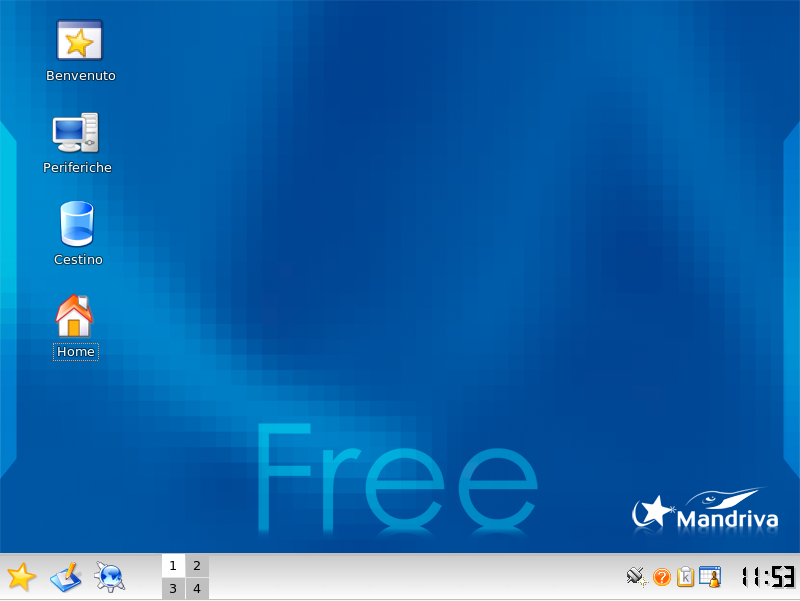Questo capitolo è dedicato al K Desktop Environment (KDE): vi mostrerà dove si trovano le cartelle più comuni e come personalizzare il vostro ambiente di lavoro, inoltre spiegherà come cercare i file e introdurrà il concetto di «sessioni». KDE è estremamente ricco di funzionalità e la personalizzazione del desktop può spingersi molto nel dettaglio, pertanto vi invitiamo a fare riferimento al suo sistema di aiuto in linea per saperne di più su questo eccellente ambiente desktop.
KDE segue le linee guida comuni a tutti gli ambienti grafici moderni: l'immagine qui sopra mostra un esempio di desktop con alcune icone, e in basso il pannello. Se venite dal mondo Windows®, tuttavia, incontrerete un concetto nuovo, quello dei desktop virtuali (si veda Sezione 1.3, «I desktop virtuali»).
![[Nota]](images/note.png) |
Nota |
|---|---|
I desktop virtuali non sono un'esclusiva di KDE: molti altri ambienti grafici e window manager per GNU/Linux possono vantare questa caratteristica. |
Le icone sul desktop rappresentano file, directory, applicazioni, dispositivi hardware, pagine web, etc. Quasi «tutto» può essere collocato sul desktop. Cliccando su un'icona verrà aperta l'applicazione ad essa associata.
Qui di seguito riportiamo alcune delle icone «predefinite» visibili sul desktop, ciascuna accompagnata da una breve spiegazione.
![]() Home. Vi consente di accedere a tutti i vostri
file personali. Nei sistemi operativi basati su UNIX®
(GNU/Linux appartiene a questa categoria) ogni utente dispone di una
directory personale e privata, il cui nome in genere è
Home. Vi consente di accedere a tutti i vostri
file personali. Nei sistemi operativi basati su UNIX®
(GNU/Linux appartiene a questa categoria) ogni utente dispone di una
directory personale e privata, il cui nome in genere è
/home/nome_utente.
![]() Cestino. Vi permette di accedere ai file
cancellati (esattamente come sotto Windows®). Ricordate che è
possibile cancellare i file anche senza trascinarli sul cestino (ricorrendo
alla cancellazione «diretta»), pertanto non tutti i file
cancellati potrebbero essere recuperabili tramite il cestino.
Cestino. Vi permette di accedere ai file
cancellati (esattamente come sotto Windows®). Ricordate che è
possibile cancellare i file anche senza trascinarli sul cestino (ricorrendo
alla cancellazione «diretta»), pertanto non tutti i file
cancellati potrebbero essere recuperabili tramite il cestino.
![]() Icone di sistema e dei supporti rimovibili. Vi permettono di accedere alla vostra
directory Home, alle impostazioni del sistema, ai dispositivi di rete, ai
supporti di memoria e al cestino. L'icona Periferiche
consente l'accesso a tutti i dispositivi di archiviazione presenti nel
sistema, fissi e rimovibili: partizioni del disco rigido, lettori
CD/DVD, lettori di floppy disk, unità ZIP/JAZ, chiavi
USB, e altri ancora. Un doppio clic sull'icona di un dispositivo
apre il supporto corrispondente.
Icone di sistema e dei supporti rimovibili. Vi permettono di accedere alla vostra
directory Home, alle impostazioni del sistema, ai dispositivi di rete, ai
supporti di memoria e al cestino. L'icona Periferiche
consente l'accesso a tutti i dispositivi di archiviazione presenti nel
sistema, fissi e rimovibili: partizioni del disco rigido, lettori
CD/DVD, lettori di floppy disk, unità ZIP/JAZ, chiavi
USB, e altri ancora. Un doppio clic sull'icona di un dispositivo
apre il supporto corrispondente.
Il pannello è la barra che si trova alla base del desktop[1] e ospita i seguenti elementi fondamentali:
 Il menu principale. Vi permette di lanciare i programmi installati nel
sistema. È l'equivalente del menu Start sotto Windows®. I programmi
sono organizzati in comode categorie, in modo da permettervi di trovare
facilmente l'applicazione desiderata o di cui avete bisogno.
Il menu principale. Vi permette di lanciare i programmi installati nel
sistema. È l'equivalente del menu Start sotto Windows®. I programmi
sono organizzati in comode categorie, in modo da permettervi di trovare
facilmente l'applicazione desiderata o di cui avete bisogno.
![]() Mostra il desktop. Cliccate su questa icona per iconificare tutte le
finestre aperte sul desktop. Un altro clic, e le finestre verranno
riportate allo stato in cui si trovavano prima. Molto comodo quando tutto
lo spazio è occupato dalle finestre aperte e desiderate accedere, ad
esempio, a una cartella che si trova sul desktop.
Mostra il desktop. Cliccate su questa icona per iconificare tutte le
finestre aperte sul desktop. Un altro clic, e le finestre verranno
riportate allo stato in cui si trovavano prima. Molto comodo quando tutto
lo spazio è occupato dalle finestre aperte e desiderate accedere, ad
esempio, a una cartella che si trova sul desktop.
 Anteprime e gestione dei desktop. Visualizza le icone di applicazioni
aperte nei desktop virtuali, e permette di passare da un desktop virtuale
all'altro in un batter d'occhio. Per ulteriori informazioni si veda
Sezione 1.3, «I desktop virtuali».
Anteprime e gestione dei desktop. Visualizza le icone di applicazioni
aperte nei desktop virtuali, e permette di passare da un desktop virtuale
all'altro in un batter d'occhio. Per ulteriori informazioni si veda
Sezione 1.3, «I desktop virtuali».
Potete pensare ai desktop virtuali come
a più schermi distinti accessibili attraverso un unico monitor.
Cliccate con il tasto
destro del mouse sull'applet Anteprime e gestione dei
desktop e selezionate la voce Configura i
desktop per aggiungere altri desktop, rimuoverli, e per dare loro
dei nomi più significativi (ad esempio Lavoro,
Giochi o Internet).
L'applet di gestione dei desktop virtuali rende molto semplice individuare e distinguere le applicazioni in esecuzione. Per spostarvi fra i desktop virtuali cliccate sul nome corrispondente e voilà!, eccovi in in un altro desktop.
Potete anche spostare le finestre delle applicazioni da un desktop all'altro: cliccate sull'icona che rappresenta l'applicazione in un desktop virtuale, poi trascinatela nel desktop desiderato. Spostando il puntatore del mouse su un desktop virtuale comparirà un'anteprima del suo contenuto.
Quando cominciate una sessione con KDE viene aperto automaticamente il desktop virtuale in cui vi trovavate al momento della chiusura dell'ultima sessione.
[1] Inizialmente il pannello è posizionato in basso, ma può essere collocato su un bordo qualsiasi del desktop.