|
|
Ajouter
des objets
|
 |
Placez le curseur 3D une
unité de grille au dessus de la surface plane. Pour le faire il
vous faut basculer de la vue du haut (touche 7) vers la vue de côté
(touche1).
Appuyez sur SHIFT+A,
ceci appelle la boite à outils (ou menu) du mode "d'ajout". Sélectionnez
dans le menu "Add->Mesh" en appuyant sur le bouton gauche de la
souris . Maintenant le menu change pour une liste de primitives. Choisissez
"Icosphère". Le menu disparaît et une option sur le
nombre de subdivisions vous est proposée. Pour modifier la valeur
de la subdivision appuyez sur le bouton et maintenez le dans cette position,
maintenant si vous faites glisser la souris vers la gauche ou vers la droite
vous constaterez que la valeur change, 3 paraît être une bonne
valeur, appuyez enfin sur "OK" ou ENTER.
Regardez votre curseur, un
nouvel objet vient d'être crée. Cette objet est automatiquement
dans le mode d'édition, donc les faces et les sommets de
cet objet peuvent être modifiées. Ce n'est pas vraiment ce
que nous voulons faire maintenant, pour quitter le mode d'édition
appuyez sur la touche TAB.
Maintenant nous avons 3 Objets,
vous pouvez les sélectionner en cliquant avec le bouton droit
de
la souris sur leur représentation en fil de fer.
La prochaine étape
consiste à ajouter une lampe. Placez le curseur 3D n'importe où
au dessus de la sphère, environ 3-4 unités de grille. Appuyez
sur shift+A, le menu précédent apparaît et là
il faut choisir "Add->Lamp".
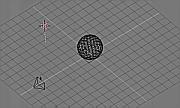
Maintenant une lampe apparaît
sur le curseur 3D, cet object n'a pas de mode d'édition. Appuyez
sur la touche 0 pour avoir la vue de la caméra. A partir
de cette vue les objets peuvent également être sélectionnés.
Vous pouvez déplacer vos objets afin d'améliorer votre scène.
Appuyez sur la touche G, déplacez la souris et cliquez avec
le bouton gauche pour confirmer le déplacement. La caméra
peut aussi être déplacée dans ce mode il suffit de
la sélectionner et de répéter l'opération précédente.
Quand vous êtez satisfait,
vous pouvez appuyer sur F12 pour lancer le rendu. Attention selon
le window Manager que vous utilisez cela peut ne pas fonctionner, par exemple
Window Maker exploite ce raccourci clavier, dans ce cas allez dans le bloc
de rendu  et lancez le rendu en appuyant sur le bouton "RENDER".
et lancez le rendu en appuyant sur le bouton "RENDER".
Le rendu d'une scène
simple est relativement rapide mais vous pouvez remarquer que pendant le
temps de calcul le curseur de la souris se transforme en un carré
qui affiche la frame en cours de calcul.
L'image calculée est
affichée par dessus la fenêtre 3D, pour la faire disparaître,
appuyez sur F11 ou Esc, pour voir l'image à nouveau
appuyez sur F11.
Blender, c'est aussi simple
que ça.
|
|
Propriétés
des matériaux
|
 |
C'est le moment de faire
quelque chose avec la fenêtre de boutons en bas de l'écran.
Cette fenêtre de boutons possède, dans sa partie haute, une
bande de boutons. Ces boutons indiquent les blocs (ou interfaces) disponibles.

Tout d'abord, allez dans
l'interface des matériaux. Appuyez sur le bouton qui affiche une
sphère en 3D  .
Ensuite, dans la fenêtre 3D, sélectionnez l'objet "plane"
avec le bouton droit de la souris. Remarquez que la fenêtre des matériaux
affiche toujours le matériau de l'objet sélectionné
et actif. .
Ensuite, dans la fenêtre 3D, sélectionnez l'objet "plane"
avec le bouton droit de la souris. Remarquez que la fenêtre des matériaux
affiche toujours le matériau de l'objet sélectionné
et actif.
Tous les boutons ne seront
pas expliqués dans cette introduction à Blender. Pour l'exemple,
localisez ces curseurs :
R" "G" "B" sont les composantes
couleurs (rouge, vert, bleu)
"Ref" est la réflectivité
"Spec" est la spécularité
(brillance)
"Hard" la dureté,
la quantité de spécularité
|
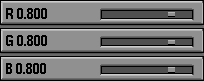 |
La fenêtre de prévisualisation
des matériaux affiche directement le résultat. Appuyez sur
le bouton qui contient une petite sphère rouge  pour avoir la prévisualisation de la surface.
pour avoir la prévisualisation de la surface.
Retournez dans la fenêtre
3D et sélectionnez la sphère en cliquant avec le bouton
droit de la souris. Cet objet n'a pas encore de matériau pour sa
surface, pour lui en assigner un vous devez utliser le "menu" accessible
par le bouton de la partie supèrieure de la fenêtre.
 Appuyez et maintenez ce bouton,
maintenant un menu apparaît et il vous propose deux choix :
Appuyez et maintenez ce bouton,
maintenant un menu apparaît et il vous propose deux choix :
"material" : vous
pouvez lui assigner le même matériaux que celui de la surface
"ADD NEW" va
vous permettre de lui en assigner un nouveau
Ces types de menu avec cette
possibilité de navigation sont des fonctionalités importantes
de Blender. Vous en trouverez d'autres dans les autres interfaces : textures,
mailles, mondes, scènes ....
Vous pouvez faire maintenant
un rendu rapide afin de voir votre nouveau matériaux. Vous remarquerez
que la sphère n'est pas lisse, elle possède toujours une
surface avec des facettes. L'adoucissement "smoophing" par interpolation
n'est pas une propriété de matériau mais une propriété
liée au maillage qui peut être modifiée pour chaque
face.
Allez dans l'interface d'édition  , appuyez sur le bouton "Set smooth", faites un rendu et observez la différence
aprés un rendu.
, appuyez sur le bouton "Set smooth", faites un rendu et observez la différence
aprés un rendu.
Conception et réalsation
graphique : Toussaint frédéric
|








