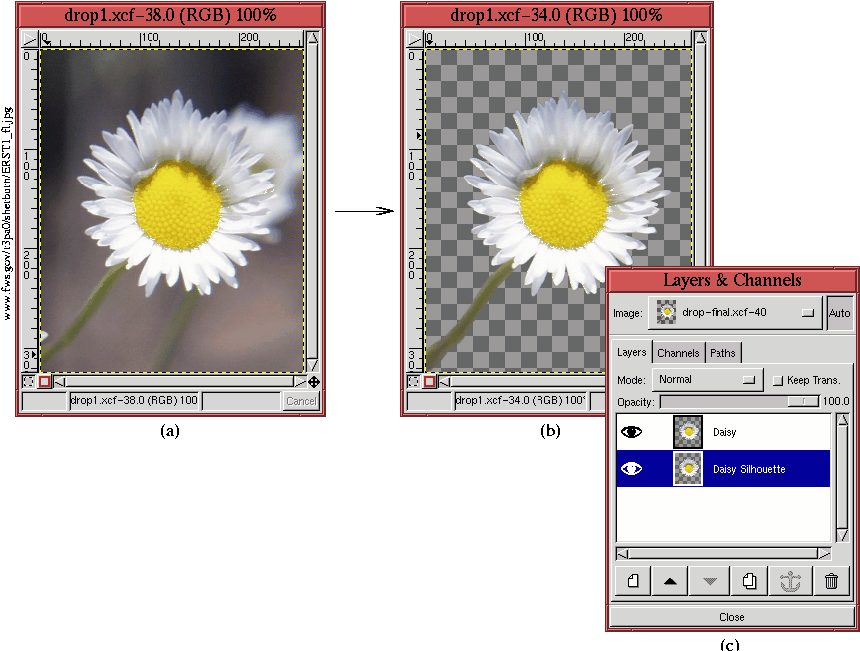Next: 8.5 Projet de Rendu I:
Up: 8. Techniques de Rendu
Previous: 8.3 Bosselage et
8.4 Ombres
Une ombre est juste une silhouette foncée d'un objet, mais avec un bord quelque
peu brouillé pour expliquer la diffraction de la source lumineuse d'éclairage. En outre,
selon l'emplacement de la source de lumière, une ombre est en
quelque sorte décalée par rapport à l'objet. Vous pouvez construire des ombres très
convaincantes dans GIMP. Ce sont des outils de Rendu étonnamment utiles dans la
manipulation d'image, et cette section explique comment les faire.
Pour réaliser une ombre pour un objet image vous devez avoir une sélection d'elle. Ce
qui suit décrit les étapes requises pour créer l'ombre de la zone choisie:
- 1.
- Coupez la zone choisie par l'introduction au clavier C-x dans la fenêtre d'image. Ceci
place la sélection dans la mémoire tampon par défaut.
- 2.
- Créez une nouvelle Calque transparente en cliquant sur le bouton Nouveau Calque dans la
Boîte de Dialogue de calques et en choisissant l'option Transparente.
- 3.
- Collez le contenu de la mémoire tampon de défaut par l'introduction au clavier
C-v dans la
fenêtre d'image. Ceci place la partie à coller dans une sélection flottante. Ancrez la sélection flottante au
nouveau calque en cliquant sur le bouton Ancrage dans la Boîte de Dialogue de Calques.
- 4.
- Dupliquez le nouveau calque en cliquant sur le bouton Dupliquer calque dans la Boîte
de Dialogue de Calques. Le calque dupliqué est placé au-dessus du calque initial dans la pile de calques.
- 5.
- Nommez le calque dupliqué : Objet et le calque original : Ombre .
- 6.
- Rendez le calque Ombre actif en cliquant sur sa vignette dans la boîte de dialogue de Calques,
activez la case à cocher sur Garder trans. dans la boîte de dialogue de Calques, et utilisez
l'outil Seau de Remplissage avec son positionnement de Seuil à 255 pour remplir l'image
Objet de noir ou d'une autre couleur appropriée et foncée.
- 7.
- Désactivez la case à cocher sur Garder trans.
dans la boîte de dialogue de Calques,
utilisez le Flou Gaussien (IIR)
trouvée dans le menu Image:Filtres/Flou pour brouiller le calque Ombre, et employez le
Offset/décalage du menu Image:Image/Transformation pour le décaler.
- 8.
- Utilisez la glissière d'Opacité dans la boîte de dialogue de Calques pour donner à l'ombre
son degré approprié de transparence.
Ce procédé est souvent désigné sous le nom de
réaliser une Ombre Portée .
Un exemple de création d'une Ombre Portée est maintenant présenté en utilisant la recette précédente.
Figure 8.16(a)
Figure 8.16: Une Sélection de Marguerite
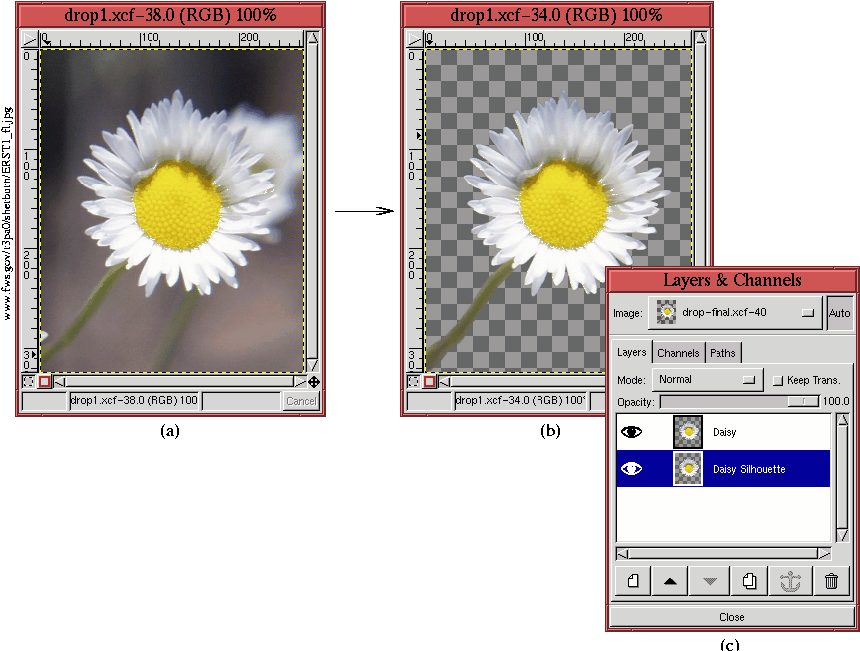 |
illustre une photo d'une marguerite. En utilisant des techniques des chapitres 3 et 4
une sélection de la marguerite est faite et, comme représenté sur la Figure 8.16(b),
ceci est employée pour séparer le fond de la marguerite. (note: la coupe produit un
fond transparent seulement si la Calque initiale d'image a un canal Alpha. Pour plus
sur les canaux Alpha voir la Section 4.2.1.)
La Boîte de Dialogue Calques sur la Figure 8.16(c)
montre que le calque de marguerite a été dupliqué et que le calque inférieur a été nommé
silhouette de Marguerite.
Les étapes restantes dans la création de l'ombre sont maintenant faciles. Le Calque silhouette
de Marguerite est rempli de noir à l'aide de l'outil Seau de Remplissage (n'oubliez
pas de placer le seuil à 255 dans la Boîte de Dialogue Seau de Remplissage). Le brouillage
peut être exécuté avec n'importe laquelle des fonctions de
Brouillage du menu Image:Filtres/Flou (mais s'assurer que le bouton Garder trans.
dans la Boîte de Dialogue de Calques est basculé hors fonction avant d'appliquer un). Ici,
la tache Flou Gaussien (IIR) est utilisée avec un Rayon de 20.
Ceci est suivi de l'utilisation de Offset/Déplacement ,
qui peut être appliqué par l'introduction au clavier C-S-o dans la fenêtre
d'Image. Les
paramètres déplacer sont placés à 15 pour les composants de X et de Y, et le bouton -radio
de bouclage/Wrap-Around est basculé hors fonction. Le résultat est montré sur la
Figure 8.17(a).
Figure 8.17: Remplissage, Brouillage et Déplacement créent l'Ombre
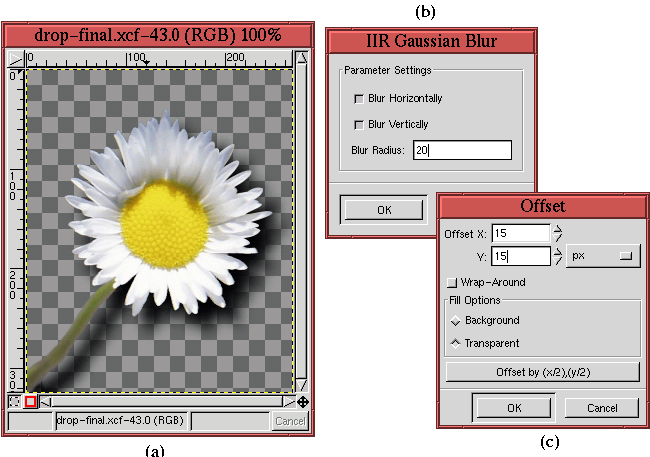 |
Figure 8.17(b)
et (c) Le schéma 8,17 (b) et (c) montrent les boîtes de dialogues pour la tache Flou
Gaussien (IIR) et les filtres Déplacement utilisés dans cet exemple.
Tout ce qui reste à faire est de placer la fleur et l'ombre au-dessus d'un fond
approprié. Ceci pourrait être n'importe quoi : une couleur pleine, une image Motif,
ou une photographie. La Figure 8.18(a)
Figure 8.18: Ombre Portée Finale
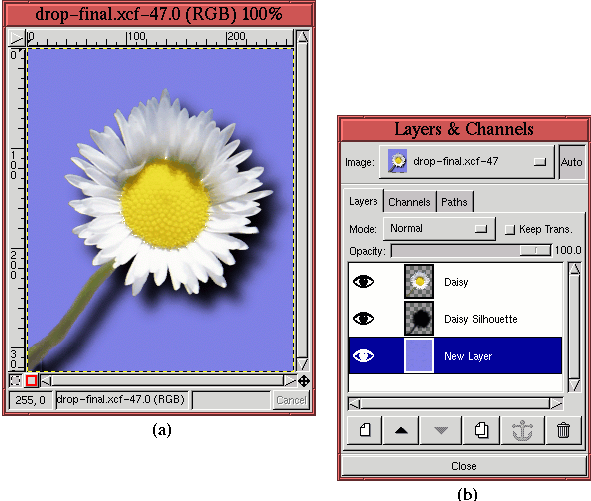 |
illustre la marguerite sur un fond bleu-clair. la Boîte de Dialogue de Calques sur la
Figure 8.18(b)
montre le placement du calque bleu au bas de la pile d'image. Cette Calque a été créée en
cliquant sur le bouton Nouveau Calque dans la Boîte de Dialogue de Calques, le plaçant
au bas de la pile de Calques, et à l'aide de l'outil Seau de Remplissage pour
lui donner la couleur désirée.
D'ailleurs, l'ombre produite en utilisant cette technique peut être réalisée pour obtenir un aspect
plus diffus en la rendant plus transparente. Rendez simplement le calque d'Ombre actif dans la
Boîte de Dialogue Calques et placez la valeur désirée de transparence à l'aide de la
glissière d'Opacité.
Une technique très semblable à la confection des Ombres tombante est celle qui consiste à réaliser des
punch out. Une Ombre Portée crée l'illusion d'un
objet d'image flottant au-dessus d'un fond. Le punch out est également une technique d'ombre mais
donne l'illusion qu'une partie du fond a été séparée envoyant une ombre sur un autre fond derrière.
C'est l'effet que vous verriez en tenant un pochoir légèrement devant un mur. L'éclat de la lumière
à travers le pochoir moule une ombre qui peut être vue par le trou du pochoir, contre le mur.
Comme pour des Ombres Portées, pour faire un punch out pour un objet image vous devez avoir une
sélection de cette image . La procédure pour faire un punch out est semblable à celle pour faire une
Ombre Portée, mais avec un couple des torsions. Pour faire un punch out dans la forme d'une zone
d'image choisie, suivre ces étapes :
- 1.
- Placez les couleurs de défaut par l'introduction au clavier d dans la fenêtre d'image.
- 2.
- Créez un nouveau calque en cliquant sur le bouton Nouveau Calque dans la Boîte de
Dialogue de Calques, et sélectionnez le Premier Plan comme Type de remplissage de Calque dans les options
de la boîte de Dialogue Options nouveau Calque. Ceci remplit le nouveau calque de noir.
- 3.
- Assurez-vous que le nouveau calque est actif dans la Boîte de Dialogue de Calques, et remplissez
la zone sélectionnée de blanc à l'aide de l'outil Seau de Remplissage. Nommez ce calque Ombre .
- 4.
- Annulez la sélection par l'introduction au clavier C-S-a dans la fenêtre d'image, et
créez un masque de calque pour le calque Ombre par le choix Ajouter Masque de calque du menu de Calques.
- 5.
- Rendez le calque Ombre actif en cliquant sur sa vignette dans la Boîte de Dialogue de Calques,
et copiez-la dans la mémoire tampon de défaut par l'introduction au clavier C-v dans la fenêtre d'image.
- 6.
- Rendez le masque de calque Ombre actif en cliquant sur sa vignette du masque de calque
dans la boîte de Dialogue Calques , coller le contenu de la mémoire tampon par défaut par
l'introduction au clavier C-v dans la fenêtre d'image, et ancrez la sélection flottante résultante
au masque de calque par l'introduction au clavier C-h dans la fenêtre d'image.
- 7.
- Rendez le calque Ombre actif , le brouiller avec le Flou Gaussien(IIR), , et le décaler avec le Déplacement.
.
Ceci crée l'effet de punch out.
Un exemple de faire un punch out est maintenant présenté. L'exemple dévie légèrement des étapes
décrites dans la liste précédente. La Figure 8.19
Figure 8.19: Eclair de Foudre!
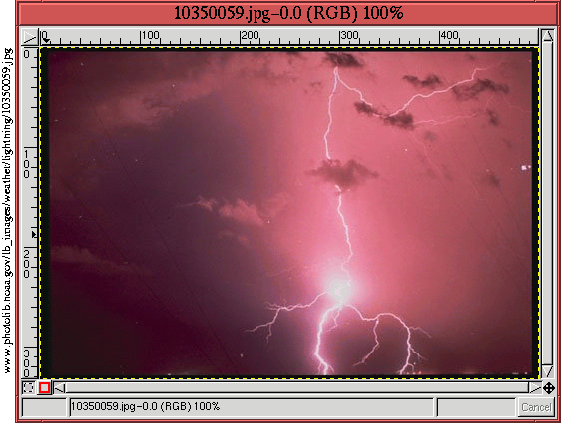 |
montre
un flash impressionnant de foudre à travers un ciel mauve-foncé. Vous pouvez juste imaginer
le bruit explosif et puissante du tonnerre qui suit. Mais au cas où vous ne pourriez pas,
nous allons vous conduire ce message en le punching hors de la photo.
Nous commençons en plaçant les couleurs par défaut en tapant d et puis en
commutant le fond et les couleurs de premier plan par l'introduction au clavierx dans la
fenêtre d'Image. Un nouveau calque est créée en ouvrant la Boîte de Dialogue de Calques et en
cliquant sur le bouton Nouveau Calque. Le bouton radio Fond est choisi parmi les options
de la boîte de dialogue Options Nouveau Calque . Ceci place le nouveau Calque au noir.
Pour cet exemple le nouveau Calque est nommé Texte Inverse.
L'outil Texte est maintenant appelé en cliquant sur son icône dans la boîte
à outils et puis en cliquant dans le fenêtre d'image. Ceci évoque la Boîte de Dialogue
d'outil Texte représentée sur la Figure 8.20(c).
Figure 8.20: Placement d'un peu de Texte
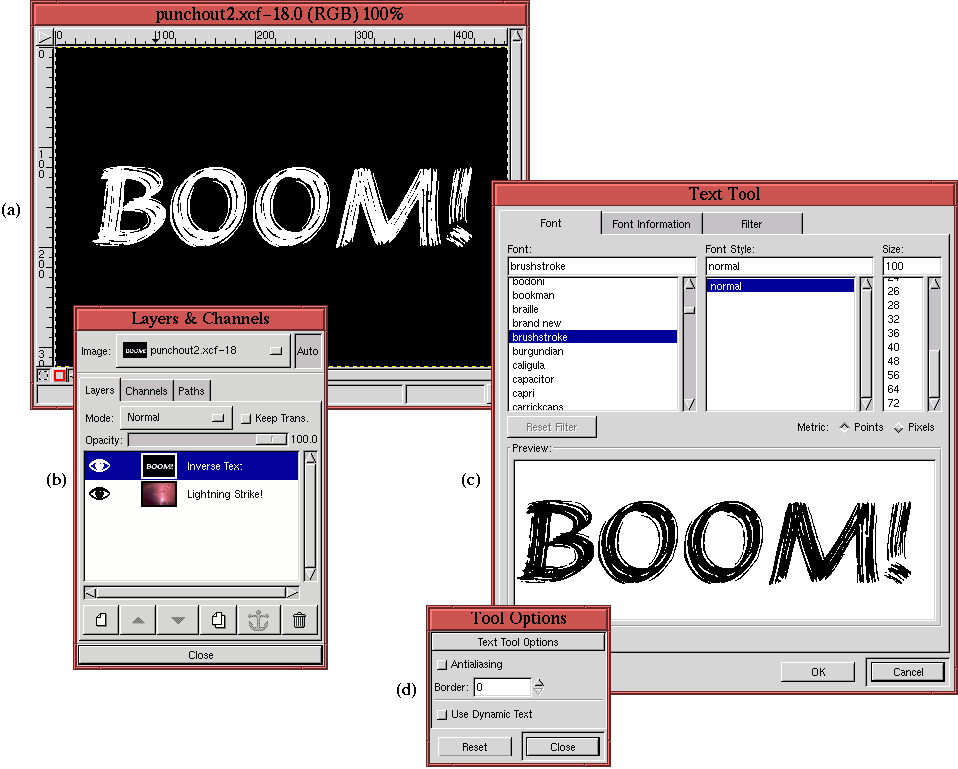 |
La fonte Brushstroke a été choisie avec une taille de 100 Pixel, et, parce que le
but de sélectionner cette police est d'obtenir un effet approximatif de
punch out,
l'option d'anticrénelage a été désactivée, comme montré dans la Boîte de Dialogue des
options de l'outil de l'outil Texte (la Figure 8.20(d)).
Cliquer sur le bouton OK dans la Boîte de Dialogue d'outil Texte place le
texte dans une sélection flottante. Puisque la Couleur active de premier plan
est blanche, de même est blanc le texte nouvellement créé.
La coupure de la sélection flottante avec C-x et puis son collage en arrière avec
C-v centre le texte avant qu'il soit ancré dans le Calque ci-dessous en cliquant sur
le bouton Ancrage dans la Boîte de Dialogue de Calques. Ceci donne un Calque avec le
texte blanc sur un fond noir. La Figure 8.20(a)
montre la fenêtre d'image, et la Figure 8.20(b)
montre la Boîte de Dialogue correspondante de Calques à ce stade dans l'exemple.
La procédure est presque complète. Si nous faisions une Ombre Portée, le nouveau Calque
serait brouillé et excentré. Cependant, pour le punch out, nous copions d'abord le Calque
Texte Inverse dans son propre masque de Calque. Ceci est fait dans les étapes suivantes:
- 1.
- Rendez Texte Inverse actif en cliquant sur sa vignette dans la Boîte de Dialogue Calques.
- 2.
- Copiez le contenu d'image Texte Inverse dans la mémoire tampon par défaut par l'introduction
au clavier C-c dans la fenêtre d'image.
- 3.
- Créez un masque de Calque par le choix de Ajouter un Masque de Calque du menu de Calques.
- 4.
- Collez le contenu de mémoire tampon par défaut par l'introduction au clavier C-v
dans la fenêtre d'image.
- 5.
- Ancrez la sélection flottante résultante au masque de Calque en cliquant sur le
bouton Ancrage dans la Boîte de Dialogue de Calques.
Le résultat est montré sur la Figure 8.21(a).
Figure 8.21: Création d'un Masque de Calque
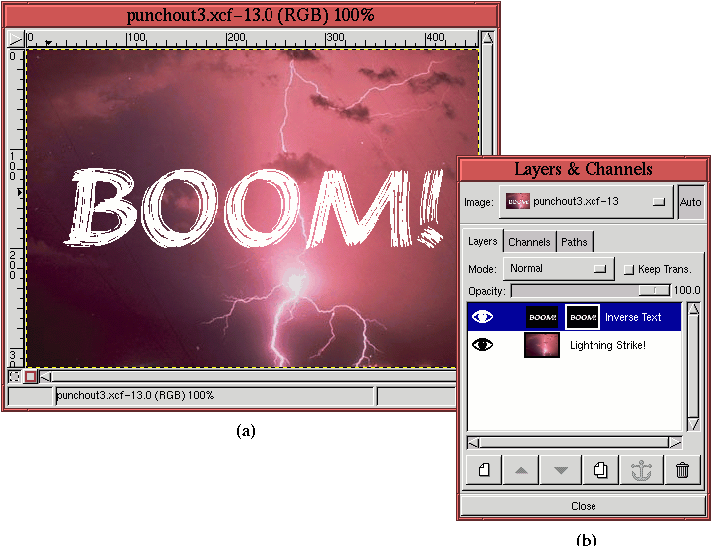 |
Figure 8.21(b)
montre la Boîte de Dialogue correspondante de Calques.
L'étape finale consiste à brouiller et excentrer le texte dans la Calque Texte Inverse .
Pour faire ceci, la Calque Texte Inverse est rendu active en cliquant sur sa vignette dans la
Boîte de Dialogue de Calques. Ce Calque est alors brouillé à l'aide du filtre Flou
Gaussien (IIR) avec un rayon de 8 et Déplacer en utilisant le Déplacer avec des valeurs de
4 pour X et Y. Le résultat est montré sur la Figure 8.22(a).
Figure 8.22: Le Punch out Final
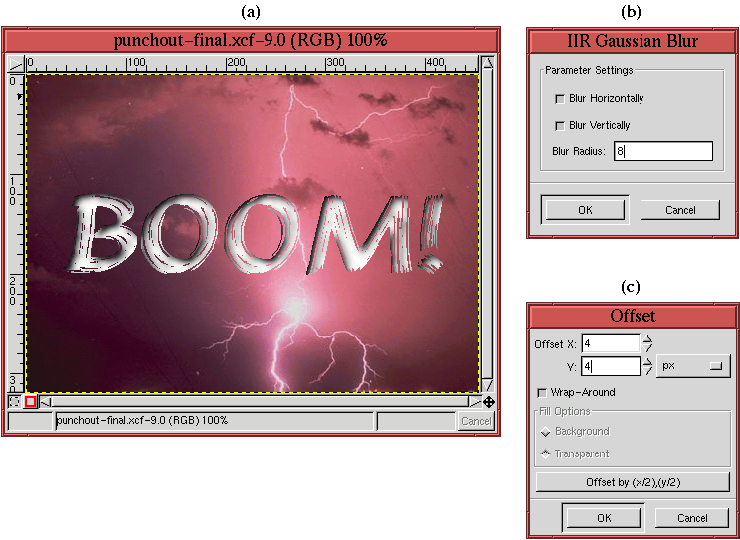 |
Le texte inversé brouillé et excentré paraît maintenant comme une ombre vue à travers un pochoir
perforé hors de la photo. Les Figures 8.22(b) et (c) montrent les
boîte de dialogue pour les filtres Flou Gaussien (IIR) et Déplacer utilisés
dans cet exemple.





Next: 8.5 Projet de Rendu I:
Up: 8. Techniques de Rendu
Previous: 8.3 Le Bosselage et
©2000 Gimp-Savvy.com