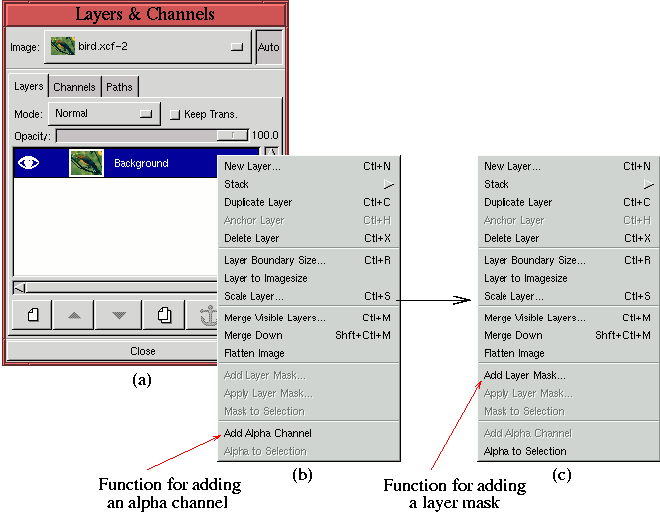 |





Les Masques de Calque sont des Calques spéciaux qui sont seulement profonds de 8 bits et qui représentent le canal Alpha d'un Calque d'image. La différence principale entre les Masques de Canal et de Calque est que le Masque de Calque représente le canal Alpha du Calque auquel il est joint, tandis que les Masques de canal représentent des sélections et existent indépendamment de n'importe quel Calque particulier. Néanmoins, comme ce sera vu plus tard en ce chapitre, il y a un rapport intime entre les Canaux Alpha et les sélections et, par extension, entre les Masques de Calque et les Masques de canal.
La traduction des Pixel blancs, noirs et gris dans un Masque de Calque est légèrement différente de la traduction pour un Masque de canal. Un Masque de Calque représente un canal Alpha, qui, alternativement, contrôle la transparence d'un Calque. Dans ce contexte, pour le Masque de Calque, le blanc représente 100% d'opacité, le noir 100% de transparence, et le gris un niveau intermédiaire d'opacité/transparence. Cette section décrit les opérations de base qui peuvent être exécutées sur des Masques de Calque.
Créer un Masque de Calque, rendre le Calque désiré actif dans la Boîte de dialogue de Calques et sélectionner Ajouter Masque de Calque du menu Calques. Ceci crée le Masque de Calque, mais seulement si le Calque actif a déjà un canal Alpha. S'il n'a pas de canal Alpha en créer un en utilisant Ajouter Canal Alpha du menu Calques.
La Figure 4.11(a)
Le choix de la fonction Ajouter Masque de Calque à partir du menu Calques invoque la Boîte de dialogue Ajouter Options du Calque . Ce dialogue permet un choix parmi trois états initiaux pour le nouveau Masque. Le défaut est Blanc (pleine opacité), celui que vous choisirez le plus souvent. Ce choix produit un Masque de Calque qui laisse le Calque d'image entièrement opaque. Il peut parfois être utile de choisir la deuxième option, le Noir (pleine transparence), qui crée un Masque de Calque qui rend le Calque d'image entièrement transparente. L'option finale est le Canal Alpha du Masque , qui charge le canal Alpha du Calque actif dans le Masque de Calque.
La Figure 4.12
Comme a été décrit la première fois dans la Section 2.1.1, le Calque actif dans la Boîte de dialogue de Calques est mise en sur brillance bleue. Quand le Calque actif se compose d'un Calque d'image et d'un Masque de Calque, seulement un de ces deux composants peut être en activité à la fois. Les opérations qui sont exécutées dans la fenêtre d'image affectent le composant actif du Calque, soit l'image, soit le Masque de Calque. Le Masque de Calque est rendu actif en cliquant sur la vignette de Masque de Calque. Le focus actif est renvoyé à l'image en cliquant sur la vignette d'image.
Vous pouvez déterminer si l'image ou le Masque de Calque est
en activité par un cadre blanc dessiné autour de la
vignette appropriée dans la bande de Calque. Cependant, si le
Masque de Calque est blanc, il peut être difficile de dire qu'il
y a un cadre blanc supplémentaire autour de lui. Examinez
soigneusement la Figure 4.12(b). Ici on peut voir
que la vignette d'image n'a pas un cadre blanc et que la vignette de
Masque de Calque paraît plus grande que la vignette
d'image. C'est un indice que le Masque de Calque est en
activité. Changer le focus actif du Masque de Calque pour
l'image en cliquant sur la vignette d'image est montré sur la
Figure 4.13.
Un Masque de Calque est une voie directe d'édition du canal
Alpha d'un Calque d'image. Ainsi,
l'exécution édite sur le Masque de Calque des
changements de l'Opacité du Calque correspondant à l'image. Ceci
est illustré sur la Figure 4.14.
La Figure 4.14(a) montre l'effet du Masque de Calque; il rend la région autour du corps de l'oiseau complètement transparente. Il est important de noter que la partie du fond de l'image n'a pas été détruite; simplement on ne peut pas la voir en raison des valeurs modifiées dans le canal Alpha. La Section 4.3 décrit en détail comment un Masque de Calque peut être édité pour produire un résultat comme celui représenté sur la Figure 4.14. Cependant, avant de faire cela, plusieurs dispositifs supplémentaires des Masques de Calque doivent être décrits.
Il est souvent utile de pouvoir examiner le Masque de Calque sans
interférence visuelle avec le Calque d'image. Ceci peut
être accompli en Alt-cliquant sur la
vignette du Masque de Calque. Faire ceci supprime la
visibilité du Calque d'image dans la fenêtre d'image, ne
laissant plus visible que le Masque de Calque. En outre, le contour de
la vignette de Masque de Calque dans la Boîte de dialogue de
Calques devient vert. Ceci est illustré sur la Figure 4.15.
De même, il peut être utile de basculer hors fonction
l'effet visuel que le Masque de Calque a sur l'image. Ceci est fait
Contrôle-cliquant sur la vignette de Masque de Calque. Quand
ceci est fait, l'effet du Masque de Calque sur l'image est
basculé hors fonction, et le cadre de la vignette de Masque de
Calque devient rouge. La Figure 4.16
Un Masque de Calque peut être converti en canal Alpha du Calque d'image en choisissant la fonction Appliquer au Masque de Calque . Ce n'est pas normalement nécessaire, bien que, parce que l'action du Masque est la même, ce Masque demeure un Masque ou soit converti en canal Alpha. Cependant, la Boîte de dialogue Appliquer au Masque de Calque permet également de rejeter le Masque de Calque. C'est la seule façon de supprimer un Masque de Calque. L'application d'un Masque de Calque en le convertissant en canal Alpha détruit le Masque et le retire de la Boîte de dialogue de Calques. Elle peut être récupérée, cependant, en sélectionnant Ajouter Masque de Calque du menu de Calques et en choisissant Calque de Canal Alpha comme option de Masque.
En conclusion, un Masque de Calque peut être converti directement en sélection. Ceci est fait en choisissant Masque vers Sélection à partir du menu de Calques. Cette opération crée une sélection en associant les Pixels blancs dans le Masque de Calque aux Pixel sélectionnés dans la fenêtre d'image, les Pixel noirs dans le Masque de Calque aux Pixels non sélectionnés, et les Pixels gris dans le Masque de Calque aux Pixels partiellement sélectionnés. Notez que l'application du Masque comme sélection ne détruit pas le Masque.




