|
|
Partie 7
Utiliser xsane -La fenêtre
histogramme
Cette fenêtre se trouve dans le menu
afficher
->
afficher l'histogramme
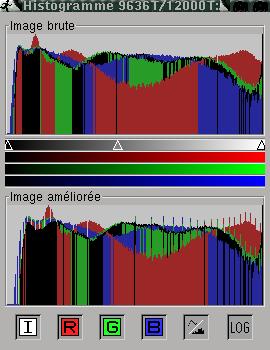
|
Cet histogramme affiche la densité
des couleurs de la zone sélectionnée dans fenêtre aperçu.
On a en haut l'image brute et en bas l'image corrigée.
Sous la partie haute se trouve 3 triangles qui sont des curseurs
qu'il est possible de faire glisser pour modifier l'image (après
quelque test, je trouve d'ailleurs que c'est une excellente méthode
pour apporter des corrections à une image, en tout cas moins
brutale que les autres possibilités, cet avis n'engage que moi ...).
Sur la capture de gauche on a accès uniquement au curseurs qui concernent
la densité le contraste et le gamma général (zone
qui va du noir au blanc),
mais si ce bouton 
est désélectionné (option par défaut) les
curseurs apparaissent aussi pour chacune des 3 couleurs: rouge, vert, bleu,
et le règlage couleur par couleur est alors possible.
La rangé d'icônes en bas permet d'afficher l'histogramme
de l'intensité/gris et couleur par couleur, le 5ème affiche
l'histogramme avec des lignes à la place des points et le dernier
le logarithme du nombre de points ... |
Il y a quelques options qui ne dépendent que du scanner
ou des backends, Xsane n'ayant pas beaucoup d'influence sur
ces options, il propose ces 2 instruments pour que l'utilisateur puisse
les modifier.
Ces options sont dans les 2 boites de dialogue qui
se trouvent dans le menu afficher -> afficher les options standard
/ afficher les options avancées.
| Options standard

Ces options ont une influence sur le scan final même si
le fait de bouger les curseurs n'affecte pas l'aperçu.
Autant donc caler les curseur à une valeur (+/- 0 à mon
avis) et de ne plus y toucher. |
Options avancées

Ces curseurs modifient la géométrie du cadrage
de l'aperçu. |
|



