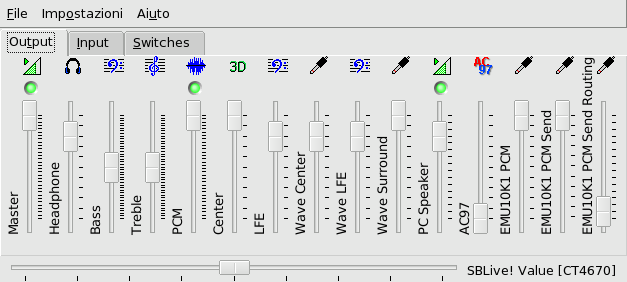Estratto
Questa sezione descrive le principali applicazioni audio di cui potreste aver bisogno: il riproduttore audio Amarok, il riproduttore di CD KsCD, e il mixer KMix. Tutti questi programmi sono accessibili selezionando la voce → dal menu principale.
Amarok è «il» programma per ascoltare la vostra musica preferita. Permette di organizzarla in raccolte, di cercare informazioni sui brani come l'artista, i testi, le copertine degli album, e molto altro.
In questa sezione ne esamineremo le caratteristiche essenziali.
![[Nota]](images/note.png) |
Nota |
|---|---|
|
L'interfaccia utente di Amarok è suddivisa in quattro navigatori principali, accessibili per mezzo della barra laterale.
 Il navigatore
Contesto contiene tre schede
(Musica, Testi e
Artista) e fornisce informazioni di vario tipo
riguardo la musica che state ascoltando.
Il navigatore
Contesto contiene tre schede
(Musica, Testi e
Artista) e fornisce informazioni di vario tipo
riguardo la musica che state ascoltando.
 Il navigatore
Collezione vi permette di sfogliare e organizzare
la vostra collezione di file musicali.
Il navigatore
Collezione vi permette di sfogliare e organizzare
la vostra collezione di file musicali.
Per usarlo bisogna innanzitutto creare una collezione: cliccate sul pulsante , selezionate tutte le cartelle che Amarok dovrà esplorare alla ricerca di file musicali, e cliccate su per cominciare a costruire la collezione.
 Quando
il navigatore della collezione è attivo potete cliccare su questo pulsante
per aggiungere altre cartelle alla vostra collezione: apponete un segno di
spunta su tutte quelle che vi interessano e premete
. Subito dopo è necessario selezionare la voce di
menu → per aggiornare la collezione.
Quando
il navigatore della collezione è attivo potete cliccare su questo pulsante
per aggiungere altre cartelle alla vostra collezione: apponete un segno di
spunta su tutte quelle che vi interessano e premete
. Subito dopo è necessario selezionare la voce di
menu → per aggiornare la collezione.
 Questo strumento vi permette di sfogliare le vostre playlist (elenchi di
brani da riprodurre) e i vostri podcast (stream audio via Internet). Se
non sono presenti playlist o podcast potete ascoltare qualcosa da
Cool-Streams, un elenco di radio trasmesse via
Internet. Per creare una playlist è sufficiente trascinare i brani
nell'area delle playlist, selezionare → , e scegliere un nome. Per aggiungere nuovi podcast cliccate
sul pulsante, selezionate
, poi aggiungete l'URL del
podcast nella finestra di dialogo.
Questo strumento vi permette di sfogliare le vostre playlist (elenchi di
brani da riprodurre) e i vostri podcast (stream audio via Internet). Se
non sono presenti playlist o podcast potete ascoltare qualcosa da
Cool-Streams, un elenco di radio trasmesse via
Internet. Per creare una playlist è sufficiente trascinare i brani
nell'area delle playlist, selezionare → , e scegliere un nome. Per aggiungere nuovi podcast cliccate
sul pulsante, selezionate
, poi aggiungete l'URL del
podcast nella finestra di dialogo.
 Il
navigatore di file vi consente di esplorare i dischi locali del computer;
potete usarla come alternativa alle Collezioni di
Amarok.
Il
navigatore di file vi consente di esplorare i dischi locali del computer;
potete usarla come alternativa alle Collezioni di
Amarok.
 Grazie al
Navigatore dispositivo multimediale potete
trasferire le canzoni sul vostro lettore audio portatile, ad esempio un
iPod.
Grazie al
Navigatore dispositivo multimediale potete
trasferire le canzoni sul vostro lettore audio portatile, ad esempio un
iPod.
Quando inserite un CD audio nel lettore CD compare una finestra, se decidete di ascoltare il CD verrà avviato KsCD.
A sinistra trovate i classici comandi da lettore CD: , , , etc. I pulsanti sottostanti modificano l'ordine di esecuzione. Cliccate sul pulsante se le informazioni relative al vostro CD non compaiono automaticamente: verranno mostrati il titolo del CD, l'autore e le informazioni relative alle tracce. Il pulsante vi permette di accedere a opzioni di configurazione più avanzate.
KMix è un'applicazione di KDE che funziona come mixer audio e permette, agendo sui cursori, di regolare accuratamente i livelli delle varie sorgenti.
![[Nota]](images/note.png) |
Nota |
|---|---|
L'effettiva presenza e il tipo dei controlli discussi qui di seguito dipendono dal tipo di scheda audio: a seconda del vostro hardware alcuni controlli potrebbero essere del tutto assenti. |
![]() Dopo aver
lanciato in esecuzione KMix sul pannello comparirà quest'icona:
cliccateci sopra e selezionate per aprire la
finestra del mixer.
Dopo aver
lanciato in esecuzione KMix sul pannello comparirà quest'icona:
cliccateci sopra e selezionate per aprire la
finestra del mixer.
La sezione Uscita contiene i comandi per i livelli di volume di tutte le sorgenti sonore disponibili sulla scheda audio; il più importante è Master, che controlla il volume globale. Cliccando con il tasto destro su ciascun cursore accedete ad altre opzioni, come Dividi canali, Muto Nascondi, etc. Cliccando sul punto verde sopra a un cursore è possibile disattivare o riattivare la relativa sorgente sonora.
![[Suggerimento]](images/tip.png) |
Suggerimento |
|---|---|
Cliccando sull'icona nel pannello comparirà un cursore con il quale potete regolare il volume globale, e anche disattivare tutti i suoni. |
La sezione Ingresso contiene i comandi per regolare il volume di registrazione di tutti gli ingressi della scheda audio. Se usate programmi di videoconferenza, o siete musicisti, questo controllo vi sarà utile per regolare le impostazioni del microfono o di altre periferiche. Cliccando sul punto verde sopra a un cursore si disattiva o riattiva l'ascolto del relativo ingresso, mentre il punto rosso al di sotto permette di registrarne il segnale.
La sezione Interruttori permette di scendere nel dettaglio della configurazione della scheda audio, e contiene ad esempio le opzioni per potenziare il segnale microfonico o usare un amplificatore esterno. Si tratta di controlli concepiti per utenti esperti che vogliano davvero avere il controllo completo sul loro sistema audio. Per attivare le opzioni basta cliccare sul punto sopra ciascuna di esse.
Il cursore orizzontale, infine, permette di regolare il bilanciamento del suono fra gli altoparlanti di sinistra e di destra. Se la vostra scheda audio supporta livelli separati per il volume globale del canale sinistro e di quello destro, i comandi Master della sezione Uscita saranno regolati automaticamente, in modo da seguire il movimento del cursore di bilanciamento.
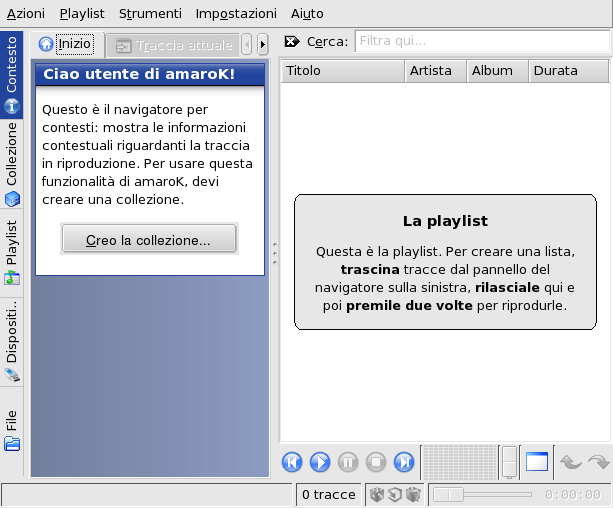
 Quando
Quando
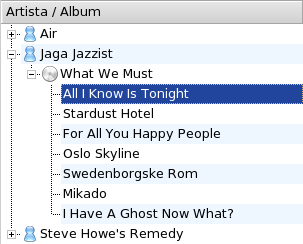
![[Avvertimento]](images/warning.png)

 Dopo aver
lanciato
Dopo aver
lanciato