Cette section explique comment utiliser un scanner avec Kooka et GIMP. Reportez-vous aux instructions de la Section 7, « Installation et partage du scanner » pour configurer votre scanner.
Bien qu'il y ait de nombreux
logiciels de numérisation disponibles, nous avons choisi de vous présenter
Kooka qui est à la fois simple et complet. Assurez-vous que le
paquetage kooka est bien installé.
Pour lancer Kooka, cliquez sur le menu + → .
Choix du périphérique de numérisation. La première fois que vous lancez Kooka, un dialogue demande de choisir le périphérique de numérisation à utiliser. Cochez la case pour toujours utiliser le même.
Placez votre document sur le scanner et cliquez sur le bouton . L'image apparaît dans le panneau de droite.
Cliquez sur l'aperçu et déplacez votre souris afin de sélectionner la zone à numériser.
Définissez les paramètres de numérisation, en particulier le mode de numérisation et la résolution.
Dans la fenêtre qui apparaît, choisissez le format d'image à utiliser pour stocker ce document numérisé. L'image vient alors s'ajouter à la liste d'images, en haut à gauche.
 Vérifiez
le résultat en ouvrant l'onglet de numérisation finale. Vous pouvez
alors modifier des paramètres et numériser à nouveau le document si
nécessaire.
Vérifiez
le résultat en ouvrant l'onglet de numérisation finale. Vous pouvez
alors modifier des paramètres et numériser à nouveau le document si
nécessaire.Si vous êtes satisfait, vous pouvez sauvegarder l'image où vous voulez en faisant un clic droit dessus dans la liste des images. Rappelez-vous de nettoyer cette liste de temps en temps en y supprimant des fichiers.
Installez le paquetage
xsane-gimp pour pouvoir importer vos images
directement dans GIMP pour les tâches de retouche d'image.
(voir Section 1, « Arts Graphiques et manipulation d'images »). Choisissez + → pour lancer XSane.
Puis, cliquez sur dans la fenêtre Aperçu de NOM_DU_SCANNER de XSane. Sélectionnez la zone à numériser en faisant glisser le carré de sélection et en déplaçant ses bords puis cliquez sur dans la fenêtre de XSane. L'image est envoyée directement dans GIMP.
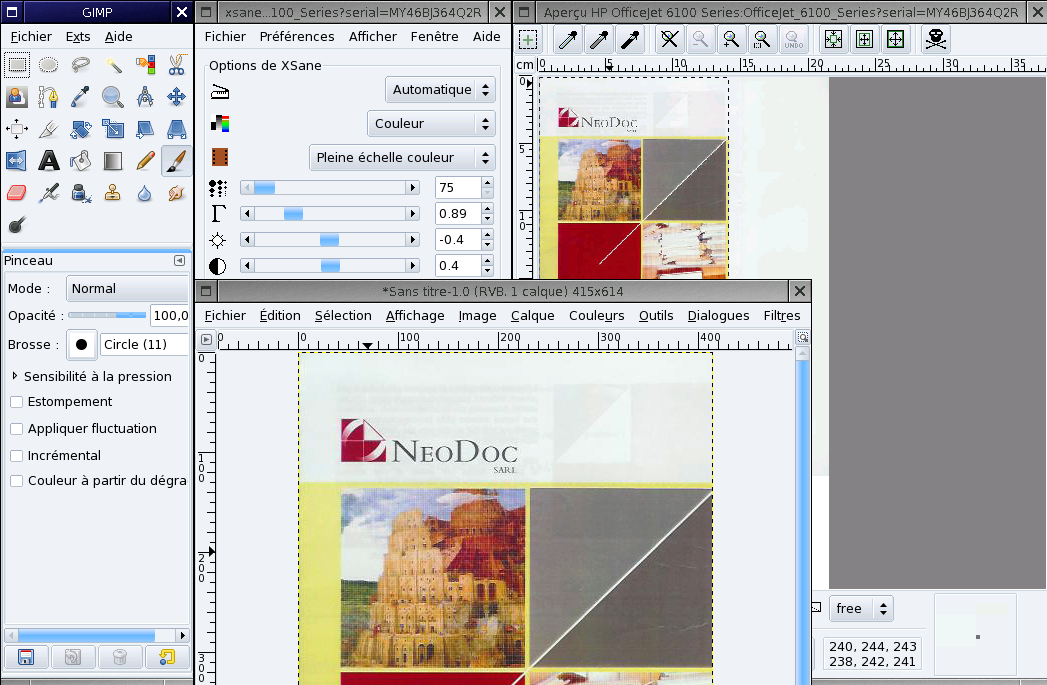
La plupart des scanners modernes peuvent atteindre une haute résolution : 1 200, 1 600 ou 2 400 DPI (Dots Per Inch, soit point par pouce). Mais utiliser votre scanner à la plus haute résolution disponible serait une erreur. Vous ne remarquerez que très peu de différence de qualité, voire aucune, entre une image numérisée à 300 et à 600 DPI, mais la taille du fichier augmenterait de façon exponentielle, jusqu'à plusieurs Mo d'espace disque pour une simple image.
La résolution doit être choisie en fonction du périphérique sur lequel l'image sera reproduite. Pour les images qui seront visualisées sur un écran d'ordinateur, par exemple les images d'un site Web, la résolution doit être aussi proche que possible de celle du moniteur, entre 70 et 100 DPI. Des valeurs plus élevées engendrent non seulement des images « plus lourdes », mais les dimensions augmentent également, de manière à ce qu'une image numérisée à 160 DPI au lieu de 80 sera deux fois plus grosse[7].
Si vous prévoyez d'imprimer vos images, une résolution de 300 DPI est suffisante pour la majeure partie des imprimantes. Augmentez cette valeur si vous avez une imprimante de haute qualité.
Des valeurs plus élevées devraient être réservées à des usages spécifiques : pour des imprimantes de très haute qualité ou des numérisations de qualité de vieux originaux noir et blanc, par exemple.
En installant le paquetage
ocrad, vous pourrez utiliser Kooka pour
effectuer des tâches de reconnaissance de caractères (OCR). La Figure 5.11, « Document numérisé dans Kooka » montre Kooka avec un document numérisé
comme indiqué en Section 3.1, « Numérisation de documents avec Kooka ».
![[Astuce]](images/tip.png) |
Astuce |
|---|---|
Pour de meilleurs résultats, choisissez le mode de numérisation Lineart et une résolution au moins égale à 300 DPI. |
 Une fois le document numérisé, cliquez sur
cette icône ( → ) et cliquez sur . Le
résultat apparaît ainsi qu'un outil de correction orthographique
Une fois le document numérisé, cliquez sur
cette icône ( → ) et cliquez sur . Le
résultat apparaît ainsi qu'un outil de correction orthographique
[7] Toutefois, numériser une image à une résolution élevée et réduire ensuite l'image obtenue, à l'aide d'un logiciel de traitement d'images comme GIMP est une méthode souvent employée pour obtenir de meilleurs résultats qu'en numérisant directement à la résolution finale voulue.
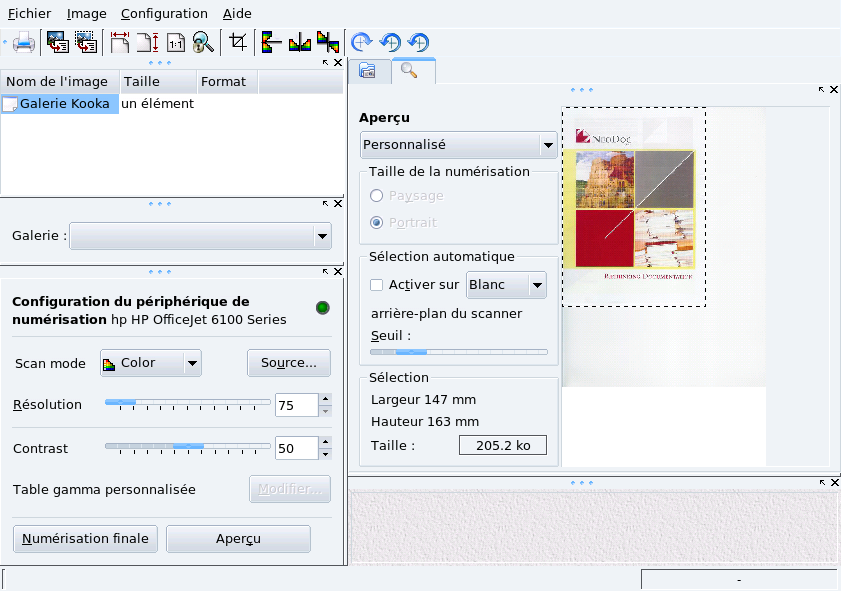
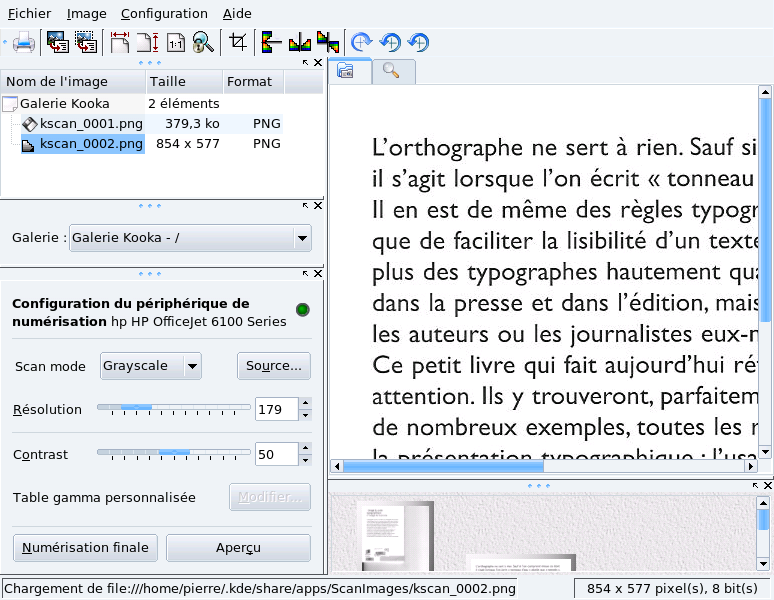
![[Note]](images/note.png)