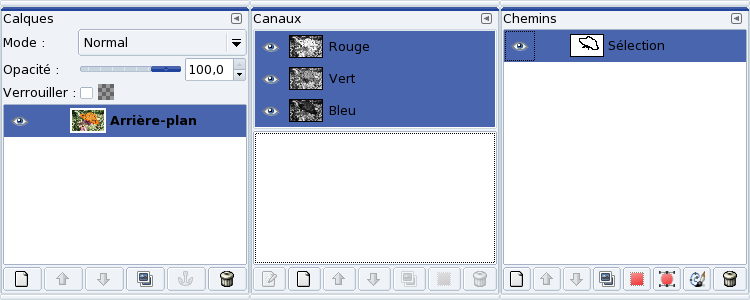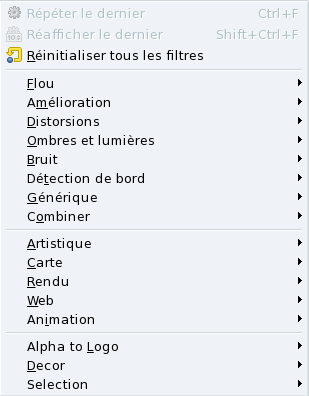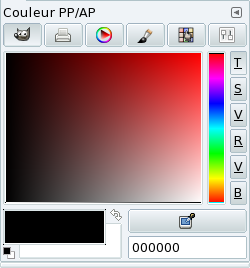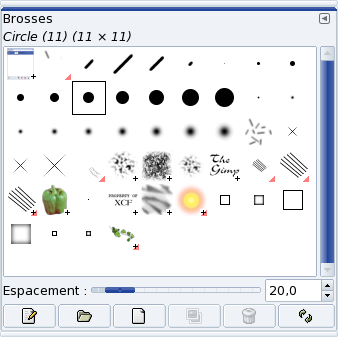Ce chapitre sera principalement consacré à GIMP. Nous présenterons également quelques applications susceptibles de vous intéresser et que vous pourrez explorer par vous-même.
Le GNU Image Manipulation Program (Programme de Manipulation d'Images GNU), ou GIMP, est un logiciel libre défiant à tout point de vue les Adobe® Photoshop® et Corel® Painter™ du monde permettant de multiples fonctions de manipulation d'images (photo, dessin, etc.) comme l'ajustement des dimensions, le changement de couleur, la retouche, etc. La beauté de GIMP repose principalement sur sa flexibilité et ses options de script, ce qui permet de l'intégrer à divers niveaux dans un système avancé de traitement d'image.
Pour Monsieur Tout-le-Monde, GIMP séduira grâce à ses fonctions avancées destinées à la création pour le Web. Créer des animations et des images optimisées pour Internet n'aura jamais été aussi facile. Les nombreuses fonctions de manipulation de photographies s'avèrent également très performantes.
Les experts, les graphistes ainsi que les éditeurs apprécieront les capacités d'automatisation de GIMP par ses scripts et la facilité d'accès aux fonctions du logiciel.
GIMP, comme tous les logiciels libres de conception graphique, souffre du fait que les standards de l'industrie de l'impression, comme PANTONE® Color Systems, soient propriétaires et fermés. Ainsi pour GIMP, cela signifie qu'il n'existe aucune implantation de ces standards. Le monde de l'impression est également dominé par les ordinateurs compatibles Apple, ce qui forcera l'utilisateur de GIMP à quelques pirouettes afin de pouvoir imprimer professionnellement avec GIMP. Sachez néanmoins que c'est possible. Une dernière limitation est celle de la représentation internes des images en 8 bits par canal, qui pourrait ne pas être suffisante pour les photographies numériques (16 bits par canal seraient nécessaires.).
Une excellente
documentation est incluse avec GIMP. Si le paquetage
gimp-help est installé, vous pouvez utiliser la
touche F1 pour accéder à l'index de l'aide pour
l'élément actif, ou la combinaison de touches Shift-F1 pour ouvrir l'aide contextuelle.
Sur le net, vous trouverez gratuitement une foule de renseignements et de brèves leçons (tutoriels) sur tous les aspects du logiciel. Nous vous recommandons particulièrement le Manuel GIMP (en français). Visitez également le site Web GIMP qui offre une section complète énumérant de nombreuses sources de documentation en anglais.
Choisissez + → à partir du menu principal.
Quand vous ouvrez GIMP, contrairement à Adobe® Photoshop®, plusieurs fenêtres apparaissent, et notamment la boîte à outils (Toolbox) (voir Figure 5.1, « L'interface de Gimp »). Elle vous donnera accès aux fonctionnalités centrales lesquelles vous permettront d'initier toute autre tâche.
GIMP célèbre la différence. Vous constaterez donc qu'il y a toujours plusieurs façons d'accomplir la même tâche. Nous aborderons ici quelques concepts de base et leur fonctionnement dans GIMP.
À partir de la fenêtre principale de GIMP (appelée boîte à outils), vous pouvez accéder à un menu vous permettant d'accomplir les fonctions de base du logiciel telles qu'ouvrir un fichier, créer une image, etc.
Une fois qu'une image est ouverte ou nouvellement créée, vous pouvez faire un clic droit dans l'image pour accéder à toutes les options d'édition. Vous y trouverez certaines commandes comme Ouvrir, Fermer, Enregistrer, Enregistrer sous, Dialogues, etc. Nous ferons référence à ce menu sous l'appellation de « menu image ».
Voici quelques concepts fondamentaux pour apprécier les capacités d'un logiciel de traitement d'images comme GIMP. Les calques, modes d'image et formats de fichier conditionnent les tâches susceptibles d'être réalisées par la suite. Tout d'abord, les calques (layers) ajoutent une 4e dimension verticale. Les propriétés individuelles de chaque calque sont définies par l'utilisateur. Ces propriétés déterminent en grande partie ce qui peut être fait par la suite. Les modes d'image déterminent la logique interne d'un élément graphique. Par exemple, un fichier RVB (soit Rouge, Vert et Bleu. ou RGB en anglais) permet plus d'opérations qu'un fichier en niveaux de gris (grayscale). Enfin, les formats de fichier influent aussi sur la opérations possible sur les fichiers.
Si vous rencontrez un problème en réalisant une des tâches décrites plus bas, vérifiez la compatibilité des 3 éléments susmentionnés avant de tirer des conclusions hâtives.
Ouvrir un fichier. Choisissez → depuis le menu. L'image apparaît dans une nouvelle fenêtre. Depuis cette dernière, vous pouvez accéder au menu de manipulation d'image (Fichier, Outils, etc.) en utilisant un clic droit, tel que décrit dans Section 1.1.3.2, « Le bouton droit ». Selon le format du fichier à ouvrir, peut-être devrez-vous répondre à quelques questions se rapportant à certains détails de ce format et de sa conversion. Raccourci-clavier : Ctrl-O.
Créer un nouveau fichier. Choisissez → depuis le menu. Le dialogue qui apparaît vous permet de déterminer les dimensions de la nouvelle image ( en pixels, pouces, millimètres, points etc.), l'orientation de l'image (portrait ou paysage) et d'autres options avancés (voir Figure 5.2, « Créer une nouvelle image »). Vous pourrez également choisir un Modèle pour remplir la plupart des champs automatiquement. Une fois que vous aurez cliqué sur , l'image est créée dans une nouvelle fenêtre. Raccourci-clavier : Ctrl-N.
Sauvegarder un fichier. La première fois que vous utiliserez la fonction Enregistrer, ou bien en utilisant Enregistrer sous, un dialogue s'affiche et vous permet de nommer et de localiser votre image. Il vous donne surtout l'opportunité de choisir le format de l'image tel que JPEG ou PNG. Raccourci-clavier : Ctrl-S pour Enregistrer, Shift-Ctrl-S pour Enregistrer sous
Elle contient tous les outils de base pour accomplir les tâches d'édition graphique. Si vous survolez les icônes avec votre souris, une petite fenêtre jaune apparaît et affiche le nom de l'outil. Chacun de ces outils possède ses propres options, qui s'affichent dans la partie inférieure de la boite à outils. Il nous est impossible de traiter de chaque outil indépendamment dans cet ouvrage, d'autres le font admirablement bien. Souvenez-vous que les opérations n'affectent que le calque actif.
Elle gère l'édition d'image à proprement parler. Vous pouvez cliquer avec le bouton droit pour accéder au menu contextuel. C'est également dans la fenêtre d'image que vous pourrez utiliser les outils de votre boîte à outils.
Tout en haut de la fenêtre, après le nom du fichier, se trouve une valeur numérique. Elle indique le pourcentage d'agrandissement de l'image. Vous pouvez en modifier la valeur en cliquant avec le bouton droit et en choisissant le menu . Vous pouvez aussi appuyer sur la touche + pour augmenter le facteur de zoom ou sur - pour le diminuer. Appuyez sur 1 pour revenir à un affichage de 100%.
GIMP permet d'annuler et de refaire toutes vos manipulations. Vous pouvez déterminer le nombre d'actions à mémoriser pour pouvoir revenir en arrière dans l'historique de vos modifications, ainsi que la quantité de mémoire à réserver pour cela. Pour changer ces paramètres, allez dans ++Environnement. Veuillez noter que cette fonction a un impact majeur sur la mémoire vive (RAM), et un nombre trop grand d'annulations peut rendre une image impossible à gérer.
Choisissez → dans le menu image ou utilisez le raccourci Ctrl-Z pour annuler la dernière opération.
Choisissez → dans le menu image ou utilisez le raccourci Ctrl-Y pour restaurer la dernière opération annulée.
GIMP permet de copier (Ctrl-C), couper (Ctrl-X) et coller (Ctrl-V) à l'intérieur de toute fenêtre, ainsi qu'entre toutes fenêtres image de GIMP. Vous pouvez également coller des éléments en tant que calque.
Choisissez → ou appuyez sur Ctrl-L; → ; → dans le menu image (voir Figure 5.4, « Calques, canaux et chemins ») pour accéder respectivement aux dialogues des calques, des canaux et des chemins.
GIMP permet un nombre illimité de calques et chacun a ses caractéristiques propres.
Dans une image en espace couleur RVB, il existe trois canaux : l'un pour le rouge, l'autre pour le vert et le dernier pour le bleu. L'onglet des canaux permet d'activer ou de désactiver des canaux, ainsi que d'ajouter ou d'enlever d'autres canaux. En cliquant sur l'œil à gauche du nom d'un canal, vous l'activez ou le désactivez, selon le cas.
Les chemins permettent de manipuler vos sélections de manière complexe. Vous pouvez ainsi transformer une sélection en chemin, ce qui vous permettra de manipuler la sélection comme une courbe, et vous donnera un plus grand contrôle. Par exemple, vous pourriez ajouter des points à la courbe afin de la manipuler.
Les filtres sont constitués d'une série d'actions préprogrammées qui servent à reproduire un effet visuel selon certaines options que vous aurez déterminées. GIMP propose une vaste gamme de filtres tels que des effets de flou, de « bruit », ou des opérations permettant d'améliorer l'image, que vous pouvez appliquer à des sélections ou des calques.
Grâce aux dialogues, vous pouvez accéder aux options avancées de tous les outils. GIMP compte un nombre important de dialogues et, pour les fins de cette introduction, nous abordons deux d'entre eux, la Sélection de couleurs et les Pinceaux.
Choisissez → pour ouvrir la boîte de sélection des couleurs. Utilisez les boutons du dessus pour choisir l'espace couleur que vous voulez utiliser lors de la sélection des couleurs: GIMP (qui vous permet de choisir des couleurs en utilisant des palettes différentes : Teinte, Saturation, Valeur, Rouge, Vert et Bleu), CMYK, le triangle de peintre, l'aquarelle, une palette de couleur réduite, ou les échelles de coloris. Les couleur de l'arrière- et de l'avant-plan sont gérées de la même façon que dans la boite à outils de GIMP. Les couleurs sélectionnées deviennent actives dès que vous les avez choisies. La règle est de toujours essayer de travailler en mode couleur RVB (RVB en anglais) pour pouvoir enregistrer votre image dans le plus grand nombre de formats possibles.
GIMP est idéal pour la publication sur le Web, mais imprimer vers une imprimante de bureau est relativement facile. Par contre, l'absence de standards de pré-presse PANTONE® Color Systems rend l'impression professionnelle plus laborieuse, bien que le standard CMYK soit lui supporté
GIMP inclut la prise en charge native pour un grand nombre d'imprimantes. Vous pouvez également filtrer vos images à travers GhostScript ou encore, imprimer vers un fichier PostScript. L'opération devrait être assez facile. Pensez juste à adapter la résolution de votre image pour qu'elle corresponde à celle de votre imprimante.
Sur Internet, vous trouverez une vaste étendue de documentations concernant l'impression avec GIMP. Malheureusement, dans le cadre de cette publication, le sujet est bien trop vaste.
Ce sont de petits programmes qui étendent les fonctionnalités de GIMP. Tout comme Adobe® Photoshop®, GIMP dépend de ces applications pour repousser ses limites. Vous pouvez également partager vos greffons. Vous pouvez utiliser et distribuer librement la plupart d'entre eux.
Choisissez → depuis le menu pour afficher la liste des greffons installés.
GIMP est une application graphique travaillant en mode point (bitmap). En ce qui concerne la production de diagrammes, logos, ou tout autre dessin destiné à l'impression en haute résolution, mieux vaut utiliser une application de dessin vectoriel.
- Dia
Dia est un éditeur de diagrammes vectoriels et constitue une alternative sérieuse à Microsoft® Visio®. Il contient une bibliothèque de symboles classés selon plusieurs modèles de diagrammes prédéfinis. Dia partage beaucoup de concepts avec GIMP. Un clic droit sur un dessin vous donne accès au menu d'édition contextuelle (que nous avons aussi appelé « menu image »). Consultez le site Web de Dia pour plus d'information.
- Kivio
Cette application est presque un clone de Microsoft® Visio®. Kivio possède une importante bibliothèque d'éléments et peut même utiliser ceux de Dia. Le format natif d'enregistrement de données est aussi basé sur du XML compressé. Cet éditeur mérite le détour si vous êtes un habitué de Microsoft® Visio®. Consultez le site Web de Kivio pour plus d'information.
- Inkscape
Inkscape peut être considéré comme la « star » des applications de dessin vectoriel pour Linux. Il est possible avec cet outils de dessiner toute forme d'objets (au contraire de Dia ou Kivio). C'est une application très mûre disponible à la fois sous GNU/Linux et Windows® et sauvegardant dans le format SVG par défaut, gage d'interopérabilité et de respect des standards. Consultez le site Web de Inkscape pour plus d'information.
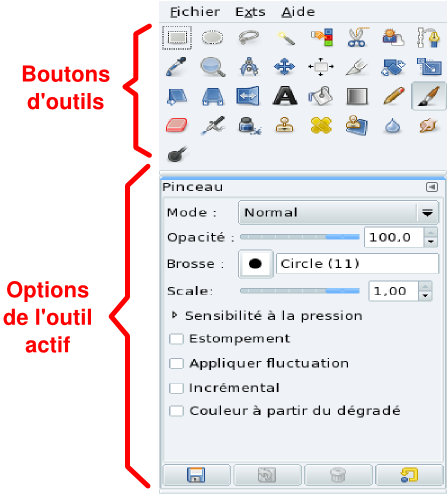
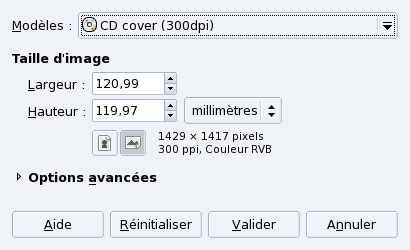
![[Note]](images/note.png)
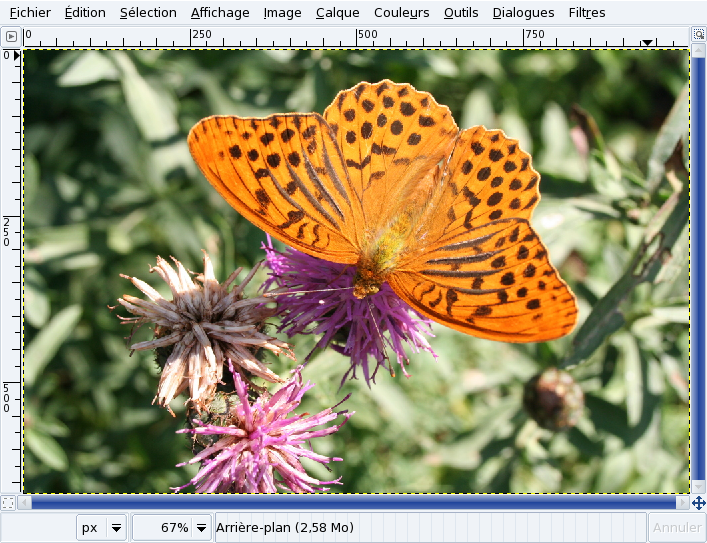
![[Astuce]](images/tip.png)