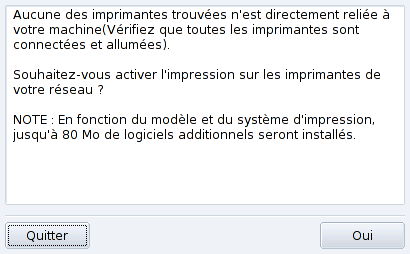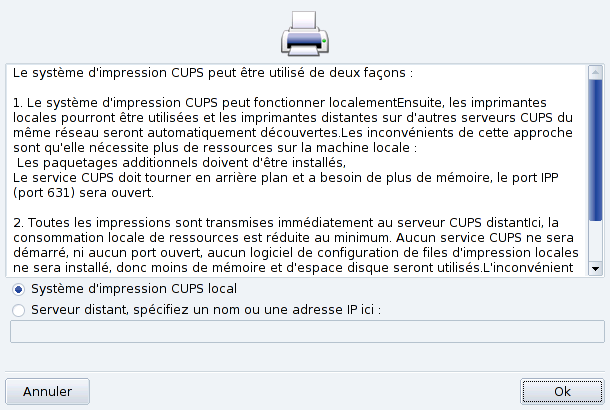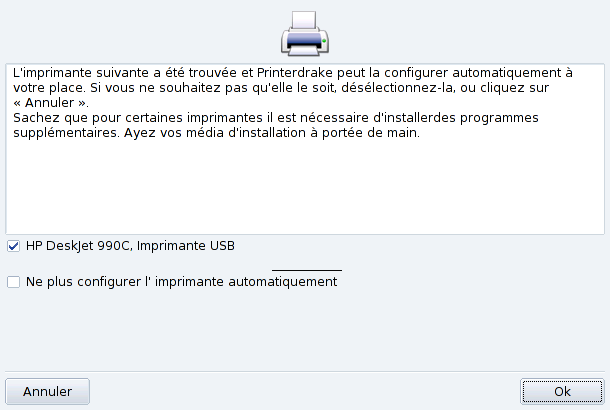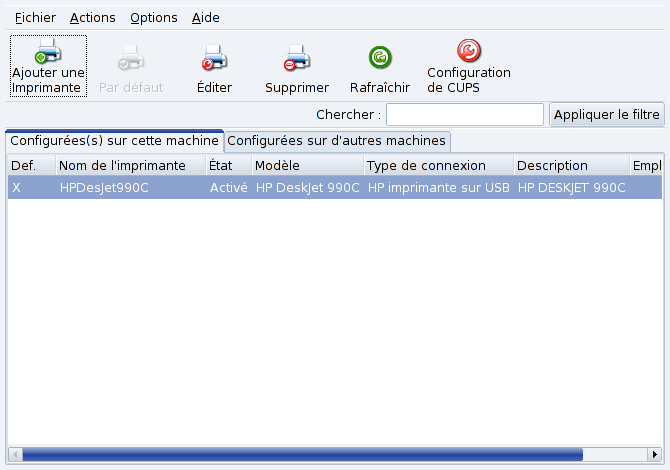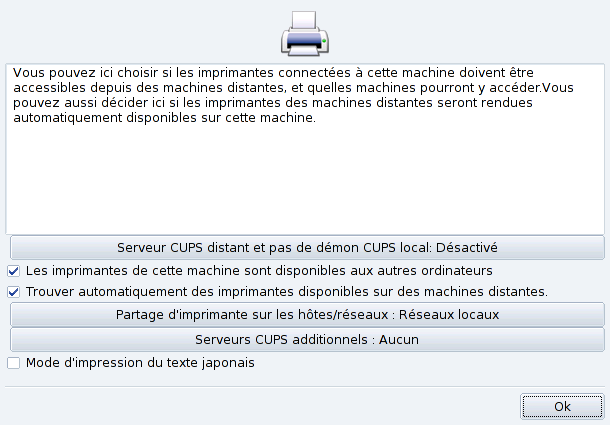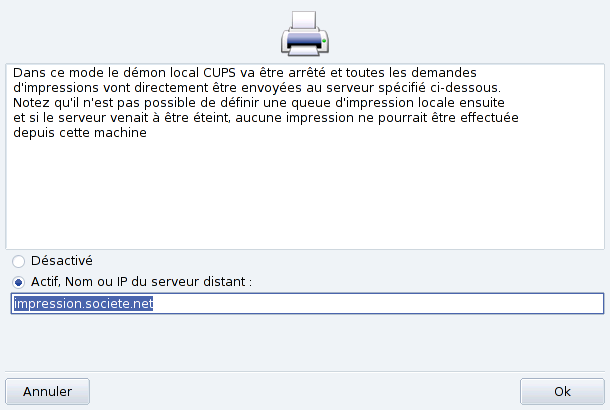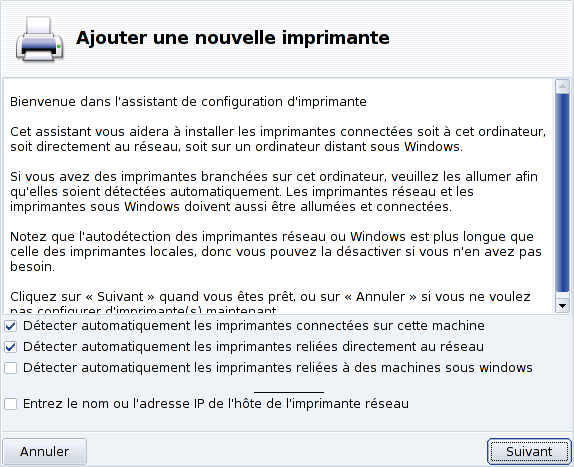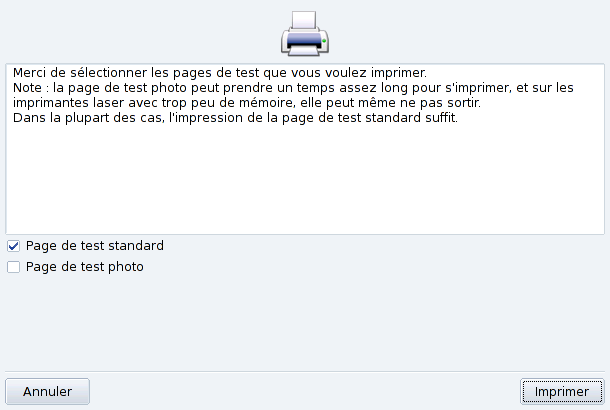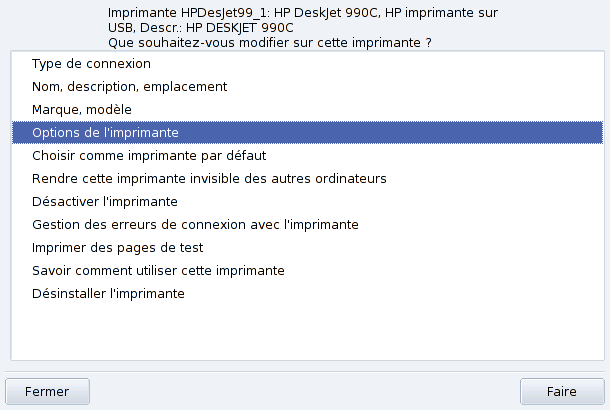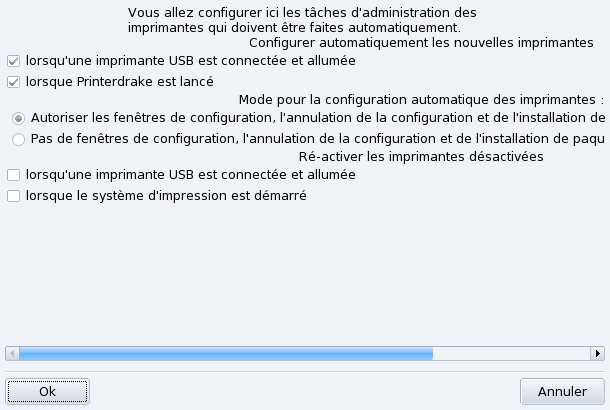Si vous branchez une imprimante sur un port USB de votre ordinateur et vous l'allumez, un dialogue s'affiche :
Désactiver la détection automatique. Si vous ne voulez plus que le dialogue « installation automatique » s'affiche, cochez Ne plus installer l'imprimante automatiquement.
Puis cliquez sur , tous les paquetages requis seront installés et l'imprimante configurée, vous pouvez l'utiliser tout de suite : il n'y a aucune autre manipulation à faire !
Configuration. Il est recommandé que vous vérifiez les paramètres par défaut de l'imprimante, particulièrement le format du papier. Pour cela, lancez PrinterDrake depuis le Centre de contrôle Mandriva Linux et suivez les instructions de la Section 6.6, « Reconfiguration d'une imprimante ».
Lorsque vous lancez l'outil PrinterDrake pour la première fois, il peut s'afficher dans l'un des états suivants :
L'outil n'a pas détecté d'imprimante locale. Cependant, vous pouvez imprimer sur une imprimante connectée à une machine distante, ou configurer manuellement une imprimante qui n'aurait pas été détectée en cliquant sur .
-
Sélectionnez l'option système d'impression CUPS local si vous désirez que votre machine devienne un serveur d'impression pour une imprimante locale ou connectée à votre réseau local.
Les logiciels nécessaires seront installés, puis l'interface principale de configuration (Figure 8.12, « Gestion des imprimantes ») apparaîtra. Cliquez sur le bouton pour installer l'imprimante réseau.
-
Sélectionnez l'option Serveur distant pour utiliser des imprimantes servies par un serveur d'impression CUPS distant. Vos applications auront immédiatement accès à toutes les imprimantes publiques gérées par ce serveur. Vous n'aurez qu'à fournir le nom d'hôte ou l'adresse IP de ce serveur dans le champ approprié (renseignez-vous auprès de votre administrateur système).
Ensuite, l'interface principale de configuration (Figure 8.12, « Gestion des imprimantes ») apparaît et les imprimantes réseau disponibles sont affichées dans l'onglet Configurée(s) sur d'autres machines.
La fenêtre suivante apparaît lorsque PrinterDrake détecte une imprimante au démarrage.
Confirmez l'installation automatique de la nouvelle imprimante. L'interface principale de configuration s'affiche (Figure 8.12, « Gestion des imprimantes »). Vérifiez que les paramètres de l'imprimante conviennent à vos besoins (Section 6.6, « Reconfiguration d'une imprimante »).
La fenêtre principale de configuration (voir Figure 8.12, « Gestion des imprimantes ») apparaît. Vérifiez que les paramètres de l'imprimante conviennent à vos besoins (Section 6.6, « Reconfiguration d'une imprimante »).
Imprimante locales et distantes. Utilisez le premier onglet de l'outil de configuration d'imprimante pour les imprimantes locales (Configurée(s) sur cette machine), et l'autre onglet pour les imprimantes disponibles sur le réseau local (Configurées sur d'autres machines).
Les boutons suivants vous donnent accès à toutes les tâches de maintenance disponibles :
Ajouter une nouvelle imprimante : pour lancer l'assistant de configuration des imprimantes décrit ici dans la Section 6.5, « L'assistant de configuration d'imprimantes ».
Par défaut : désigne l'imprimante sélectionnée comme celle utilisée par défaut, lorsqu'aucune imprimante particulière n'est sollicitée. Une croix apparaît dans la colonne Def. de cette imprimante.
Éditer : ouvre le menu de configuration de l'imprimante (voir Section 6.6, « Reconfiguration d'une imprimante »).
Supprimer : enlève l'imprimante sélectionnée de la liste des imprimantes disponibles.
Rafraîchir : met à jour la liste des imprimantes , particulièrement utile pour les imprimantes réseau.
: par défaut, votre système est ouvert. PrinterDrake utilise toutes les imprimantes accessibles sur le réseau et partage toutes ses imprimantes locales. Cliquez sur ce bouton si vous ne souhaitez pas imprimer sur des imprimantes du réseau, ou si vous voulez restreindre l'accès à vos propres imprimantes. Vous pouvez aussi y configurer l'accès à des serveurs d'impression en dehors du réseau local (voir Section 6.4, « Configuration générale du serveur d'impression »).
![[Note]](images/note.png) |
Note |
|---|---|
La case à cocher du menu → donne accès à des fonctionnalités avancées (voir Section 6.8, « Mode Expert »). |
Le bouton vous permet de contrôler le comportement des imprimantes connectées sur votre machine et au réseau.
Ce dialogue vous permet de passer du mode d'impression client au mode serveur avec le bouton .
Ce bouton vous permet de choisir entre deux méthodes d'accès à un serveur distant.
Dans la première méthode,
votre serveur doit avoir un démon CUPS en
service et à l'écoute sur le port 631 pour gérer la
file d'attente d'impression et écouter les tâches d'impression en
provenance des applications. Dans ce cas, le serveur CUPS
signale sa présence à l'ensemble du réseau. C'est la configuration par
défaut.
Dans la seconde méthode,
le démon CUPS est toujours requis pour gérer la file
d'impression et les gérer les tâches arrivant sur le port
631, mais il ne signale pas sa présence sur le réseau.
Dans ce cas, les clients n'ont pas besoin d'exécuter le démon
CUPS, en revanche ils ont une configuration de fichiers qui
contient l'adresse IP du serveur. De cette façon, les clients savent
qu'ils peuvent transmettre des tâches directement à l'adresse
IP.
Tableau 8.1. Considérations
Sélectionnez l'option Actif pour vous connecter à un autre serveur d'impression. Il ne vous reste plus qu'à spécifier le nom ou l'adresse IP de ce serveur dans le champ au-dessous.
Si vous choisissez ce mode, votre configuration est terminée. Acceptez les options en cliquant sur le bouton , et vous pourrez consulter la liste des imprimantes disponibles dans l'onglet Configurées sur d'autres machines de l'interface principale (voir Figure 8.12, « Gestion des imprimantes »).
Si vous souhaitez que votre machine puisse accéder aux imprimantes connectées localement (sur un port parallèle ou USB), ou aux imprimantes réseau qui ne sont pas déjà prises en compte par un autre serveur, vous devez sélectionner l'option Désactivé. Cliquez sur pour configurer votre serveur d'impression (voir Figure 8.13, « Configuration du serveur d'impressions CUPS »).
Plusieurs options sont alors proposées pour sécuriser et améliorer les performances de votre serveur :
- Les imprimantes de cette machine sont disponibles aux autres ordinateurs
Permet à d'autres ordinateurs d'imprimer sur vos imprimantes configurées localement. Pour en restreindre l'accès, cliquez sur (voir ci-dessous).
- Trouver automatiquement des imprimantes disponibles sur des machines distantes
Indique à votre serveur d'impression de rendre disponible toutes les autres imprimantes trouvées sur les autres serveurs du réseau local, comme si elles étaient directement connectées à votre serveur d'impression. De cette façon, les utilisateurs de votre serveur d'impression pourront imprimer sur toutes les imprimantes que le serveur « voit », qu'elles soient locales ou distantes. Si les imprimantes distantes que vous souhaitez utiliser sont servies par un serveur ne faisant pas partie de votre réseau local, vous pouvez spécifier manuellement son adresse grâce au bouton (voir ci-dessous).
Permet de spécifier quels réseaux ont accès aux imprimantes locales.
Permet de spécifier un ou plusieurs serveurs CUPS sur lesquels vous pouvez vous connecter et accéder aux imprimantes. Spécifiez l'adresse IP et le port du serveur CUPS dans le dialogue qui apparaît.
- Mode d'impression du texte japonais
Remplace le filtre texte original par un autre plus approprié aux textes en japonais, mais avec moins de fonctionnalités. Utilisez cette option si vous devez imprimez des fichiers texte en japonais.
Cliquez sur le bouton Ajouter une imprimante et l'assistant de configuration apparaît.
La première étape permet soit de spécifier un chemin d'accès à une imprimante réseau, soit d'activer la détection automatique des imprimantes locales, réseau, ou servies par un serveur SMB (Windows®).
Spécification du chemin. Si vous connaissez tous les paramètres requis pour accéder à une imprimante réseau particulière, sélectionnez Entrer le nom de l'hôte/l'adresse IP de l'imprimante réseau. Ensuite, les étapes de configuration sont similaires à celles de la procédure de détection automatique.
-
Choisissez l'imprimante à configurer
Choisissez l'imprimante que vous voulez ajouter depuis la liste. Si celle détectée n'est pas la bonne, cochez la case Sélectionner manuellement le modèle et poursuivez vers l'étape de sélection du modèle d'imprimante. Si la détection automatique échoue, décochez toutes les cases, cliquez sur et suivez les instructions.
-
Spécifier le pilote manuellement
PrinterDrake affiche le nom du modèle de votre imprimante. Choisissez Sélectionner le modèle manuellement si le modèle proposé est incorrect. Sélectionnez votre imprimante ou une autre compatible (voir Section 6.5.2, « Choix de l'imprimante ») si la vôtre n'apparaît pas dans la liste.
-
Pilote fourni par le fabriquant
Si vous voulez installer le pilote fourni par le fabriquant de votre imprimante, cliquez sur le bouton et sélectionnez le support contenant le fichier PPD et naviguez jusqu'à ce fichier. Acceptez les choix proposés dans les dialogues suivants pour utiliser le fichier PPD choisi.
-
Imprimante multifonction HP
Si vous possédez une imprimante multifonction telle que celles de HP ou
Sony, une fenêtre informative apparaît et vous renseigne au sujet de votre scanner et des logiciels associés (Section 7, « Installation et partage du scanner »). Des paquetages supplémentaires sont aussi installés.Imprimante virtuelle Fax. Si votre imprimante possède également une fonction fax, vous avez la possibilité de créer une imprimante fax virtuelle qui mettra en attente les documents imprimés pour qu'ils soient télécopiés ultérieurement. Voir Section 5.4.2, « Avec une imprimante multifonction HP » pour découvrir comment envoyer des télécopies.
-
Étape de configuration optionnelle
Si votre imprimante possède des accessoires en option (finitions, bac d'alimentation papier supplémentaire, etc.), précisez lesquels sont actuellement installés.
Plusieurs pages de test sont disponibles (Figure 8.17, « Test de l'impression »). Il est préférable d'imprimer au moins une page de test tout de suite afin de modifier éventuellement les paramètres erronés. L'impression de cette page de test commence presque immédiatement.
Si l'impression s'est mal déroulée, répondez par pour revenir au menu de configuration de l'imprimante (Figure 8.18, « Modification d'une imprimante ») et modifier ses paramètres. Voir Section 6.6, « Reconfiguration d'une imprimante ».
Votre imprimante apparaît désormais dans la liste d'imprimantes configurées de la fenêtre principale (Figure 8.12, « Gestion des imprimantes »).
En faisant un double-clic sur le nom d'une imprimante ou en cliquant sur le bouton , un menu apparaît, permettant de modifier la configuration de l'imprimante (Figure 8.18, « Modification d'une imprimante »). Vous pouvez modifier le nom de l'imprimante, ses options, etc.
Voici les options les plus pratiques :
Nom, description, emplacement. Si vous avez plusieurs imprimantes, il est préférable de leur donner un nom explicite, une description pertinente, et d'en indiquer l'emplacement, pour que les usagers ne se retrouvent pas à chercher désespérément leurs impressions à tous les étages.
Options de l'imprimante. Affiche les différentes options disponibles pour cette imprimante (format du papier, mode d'impression, etc.), pour en définir les valeurs par défaut.
Rendre l'imprimante invisible pour les autres ordinateurs. Les imprimantes sont normalement rendues accessibles aux autres ordinateurs du réseau local. En utilisant cette option, vous désactivez ce comportement pour l'imprimante sélectionnée.
Désactiver l'imprimante. Utilisez cette option pour supprimer une imprimante de la liste des imprimantes disponibles des utilisateurs système. Vous pourriez avoir besoin de désactiver temporairement une imprimante en maintenance pour éviter son utilisation pendant cette période. Lorsqu'une imprimante est désactivée, cette option devient Activer l'imprimante.
Savoir comment utiliser cette imprimante. Affiche des informations sur la manière d'utiliser l'imprimante. Dans le cas d'une imprimante multifonction HP ou autre, l'acquisition ou l'accès aux cartes mémoire est aussi documenté.
Supprimer l'imprimante. Si vous souhaitez supprimer une imprimante de votre système.
Sélectionnez une option dans la fenêtre et cliquez sur le bouton .
Cliquez sur le menu → pour afficher le formulaire d'options d'installation automatique.
C'est ici que vous pouvez définir si les nouvelles imprimantes doivent être automatiquement détectée, configurée, etc.
Le mode expert active des fonctionnalités supplémentaires :
Assistant d'installation plus technique. L'assistant d'installation affiche des informations plus techniques et vous permet de configurer le nom de l'imprimante ainsi que d'autres options directement à partir de l'assistant.
Choix d'un pilote différent du pilote par défaut. Plusieurs pilotes sont généralement disponibles pour une même imprimante. En mode expert, un troisième niveau apparaît dans l'arborescence de sélection de l'imprimante (Section 6.5.2, « Choix de l'imprimante ») permettant de modifier le pilote associé à une imprimante.
Pas de configuration automatique. Si PrinterDrake est en mode expert, il ne configure pas automatiquement les nouvelles imprimantes locales au démarrage. Utilisez le bouton pour ce faire. Toutefois, vous pouvez choisir le mode depuis le menu pour annuler ce comportement.
Correction automatique de la configuration du serveur CUPS. Cette nouvelle option apparaît dans la fenêtre de configuration du serveur CUPS (Figure 8.13, « Configuration du serveur d'impressions CUPS ». Elle est activée par défaut. Laissez la souris sur le nom de l'option pour avoir plus d'information sur sa fonction.
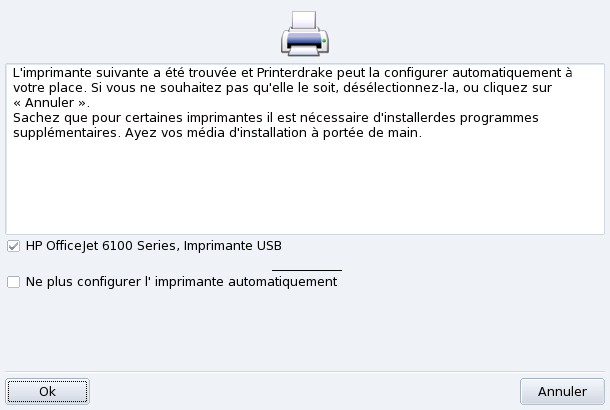
![[Astuce]](images/tip.png)