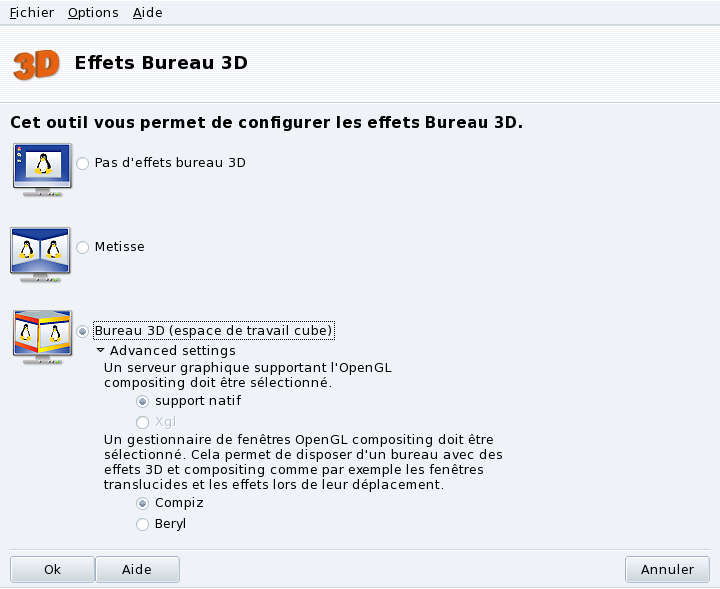![]() Cet
outil est accessible depuis la section Matériel
du Centre de contrôle Mandriva Linux. Il vous permet de configurer un « bureau
3D » rendant des effets visuels étonnants. Il transforme votre
bureau plat classique en un bureau cubique.
Cet
outil est accessible depuis la section Matériel
du Centre de contrôle Mandriva Linux. Il vous permet de configurer un « bureau
3D » rendant des effets visuels étonnants. Il transforme votre
bureau plat classique en un bureau cubique.
![[Note]](images/note.png) |
Note |
|---|---|
La première fois que vous lancez Drak3D, quelques paquetages devront être installés. Ensuite, la fenêtre principale s'affiche (voir Figure 8.5, « Activation des effets du bureau 3D »). |
Vous pouvez choisir entre quelques types de bureau avec effets spéciaux :
Metisse est un gestionnaire de fenêtres développé par le projet In Situ. Disponible sous licence GPL, et exclusivement pour Mandriva Linux, Metisse diffère du bureau classique 3D (« le cube », voir Section 3.2, « Espace de travail cubique 3D ») par son approche innovante de l'interaction avec les fenêtres.
Activation de Metisse. Cliquez sur pour installer les paquetages nécessaires, puis déconnectez-vous pour activer le changement de bureau.
Une fois reconnecté, vous verrez un quadrillage de neuf cases en bas à droite du bureau. Ces dernières représentent les neuf bureaux virtuels que vous pouvez utiliser pour organiser vos applications. Les fonctions principales de Metisse sont détaillées dans Section 6.2, « Metisse, un système de gestion de fenêtres innovateur ».
Choisissez l'option Bureau 3D (espace de travail cube) pour l'activer. Cliquez sur Advanced settings (ou réglages avancés) pour vérifier les options (voir Figure 8.5, « Activation des effets du bureau 3D »).
Procédure 8.1. Configuration optionnelle
-
Choisissez un serveur graphique
Différentes approches existent : support natif et Xgl. Selon votre matériel, Drak3D sélectionne le plus approprié.
-
Choisissez un gestionnaire de fenêtres 3D
Quelques options sont disponibles : Compiz et Beryl. Le premier est plus simple et mieux testé, alors que le deuxième propose plus de fonctionnalités. Voir la page du projet Beryl pour plus de détails.
Pour essayer ce bureau 3D, cliquez sur . Les changements prendront effet à la prochaine connexion.
Une fois le bureau 3D actif, le gestionnaire de fenêtres (KDE ou GNOME) comptera 4 bureaux virtuels correspondant aux points de vue des faces du cube : explorez et appréciez votre nouveau bureau !
Consultez Section 6.1, « Manipuler des bureaux 3D avec Compiz » pour apprendre les raccourcis clavier et les manipulations avec la souris que vous pouvez utiliser sur le bureau 3D.