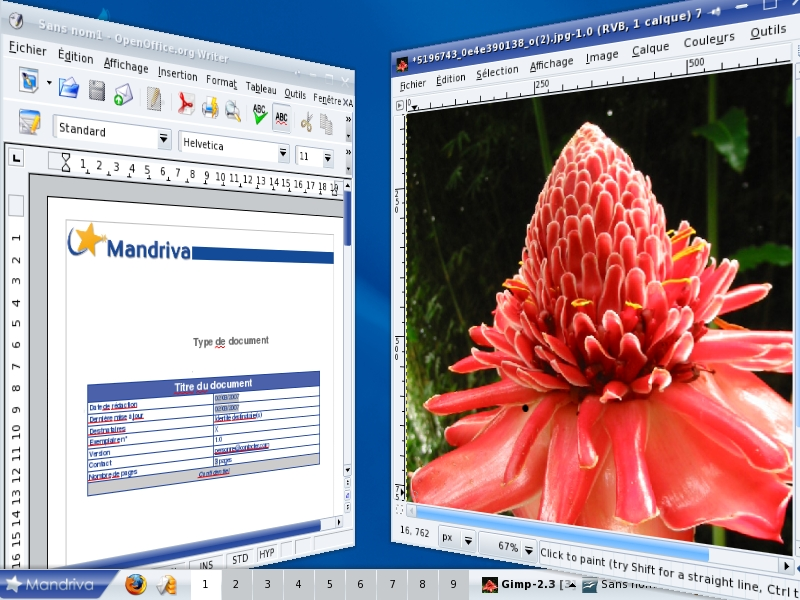Si vous avez configuré votre bureau pour utiliser les effets 3D (Section 3, « Configuration du bureau 3D »), voici quelques astuces sur les fonctionnalités les plus utiles, tout dépendant du type d'implantation que vous avez choisie.
Tableau 1.1. Manipulations du bureau 3D avec Compiz
Tableau 1.2. Manipulations de base des fenêtres
Tableau 1.3. Effets de fenêtre avancés
Tableau 1.4. Actions de la visionneuse (pager)[2]
![[Astuce]](images/tip.png) |
Astuce |
|---|---|
Cette section n'était qu'une introduction aux fonctionnalités de Metisse. Pour plus de renseignements, veuillez visiter la page Metisse sur le site de Mandriva et la documentation officielle. |