KPovModeler 0.2
Ecrit par Olivier Saraja (olivier_at_linuxgraphic.org)
Etape 1: modélisation du verre
Nous
avions vu, en conclusion de l'exercice de modélisation d'un
tournevis par la CSG dans le numéro 46 qu'il était
intéressant, pour faciliter les importations d'objets de scène
en scène, de regrouper toutes les primitives d'un même
modèle au sein d'un objet Union
 auquel l'on conférait les attributs de Transformations
Rotation
auquel l'on conférait les attributs de Transformations
Rotation
 ,
Echelle
,
Echelle
 ou Déplacement
ou Déplacement
 .
Nous allons maintenant voir une méthode équivalente,
mais qui tend à minimiser les efforts du modeleur et la taille
du fichier décrivant la scène.
.
Nous allons maintenant voir une méthode équivalente,
mais qui tend à minimiser les efforts du modeleur et la taille
du fichier décrivant la scène.
Dans un premier temps, ajoutez comme dernier enfant à la scène un objet de type Declaration:
En utilisant le menu: Insertion > DeclarationEn utilisant la barre d'outils: cliquez sur l'icone
Avec ce nouvel objet sélectionné dans l'Arbre des Objets, insérez maintenant en tant que premier enfant un objet de type Lathe:
En utilisant le menu: Insertion > Finite Solid Primitives > LatheEn utilisant la barre d'outils: cliquez sur l'icone
Vous pouvez maintenant observer dans la fenêtre des Propriétés des Objets les paramètres suivants (voir Détail 1 de la Figure 5), qui vous sont désormais familiers si vous avez bien étudié notre figure 3.
Nous allons commencer à décrire le profil (complexe, vous êtes prévenu!) de notre flûte à champagne. Nous nous en tiendrons à l'approche cartésienne (c'est à dire que nous allons vous donner les coordonnées de tous les points intéressants) afin que nous ayons tous le même résultat final à l'issu de cette étape. Cette approche est longue et fastidieuse, mais elle a le mérite d'être efficace.
Commencez par remplacer les valeurs des quatre premiers points par défaut par les valeurs ci-dessous:
1: u = -0.5 v = 0.1
2: u = 0 v = 0
3: u = 4.6 v = 0
4: u = 4.1 v = 0.26667
Une
fois ceci fait, cliquez sur l'icône d'insertion
 de la 4ème ligne. Cela aura pour effet de créer une
cinquième ligne. Par défaut, elle sera remplie avec les
valeurs de la ligne précédente. Reportez-y plutôt
les valeurs cinquième point décrit ci-dessous, puis
répétez l'opération jusqu'au 21ème et
dernier point (voir Détail 2 de la Figure 5). Après
avoir validé les modifications en appuyant sur le bouton
Apply, vous pouvez visualiser le résultat dans la fenêtre
3D (Détail 3 de la Figure 5).
de la 4ème ligne. Cela aura pour effet de créer une
cinquième ligne. Par défaut, elle sera remplie avec les
valeurs de la ligne précédente. Reportez-y plutôt
les valeurs cinquième point décrit ci-dessous, puis
répétez l'opération jusqu'au 21ème et
dernier point (voir Détail 2 de la Figure 5). Après
avoir validé les modifications en appuyant sur le bouton
Apply, vous pouvez visualiser le résultat dans la fenêtre
3D (Détail 3 de la Figure 5).
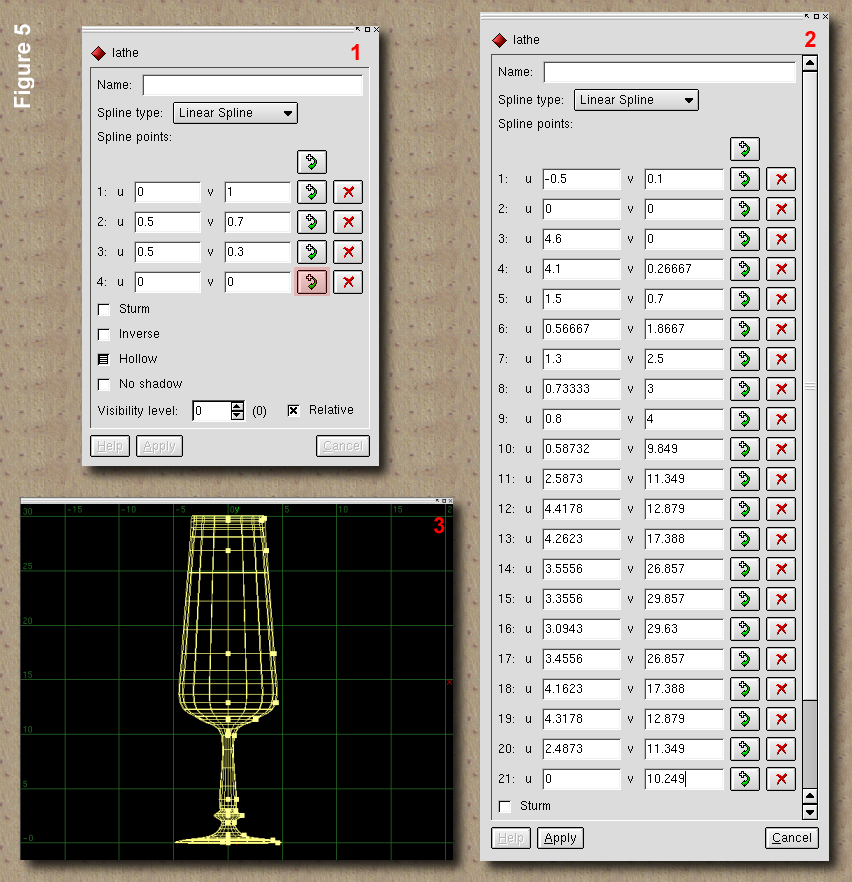
Vous pouvez maintenant cocher la case Sturm pour éviter tout problème de rendu, et définir le type de Spline comme étant « Cubic » ce qui vous donnera une courbe particulièrement lisse et continue. Afin d'avoir une description de scène cohérente, renommez l'objet de type Declaration de façon plus suggestive: Flute_à_champagne, par exemple.

