 |
LES INDICES DE MATERIAU
Par Olivier Saraja |
 |
LES INDICES DE MATERIAU
Par Olivier Saraja |
Revenons maintenant à notre sphère. Sélectionnez-la (click droit de la souris) et passez en mode édition (TAB). En vue de face (NUM-1), sélectionnez (TOUCHE-B, une fois, avec le bouton gauche de la souris) la moitié gauche de la sphère. Basculez ensuite en vue de côté (NUM-3) et déselectionnez la moitié inférieure de la sélection précédente (TOUCHE-B, une fois, mais avec le bouton droit de la souris). Votre sélection doit ressembler à cela.
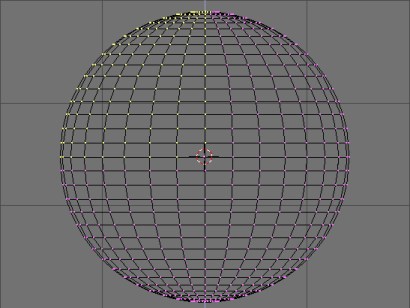
Dans les boutons d'édition (Edit Buttons, TOUCHE-F9), cliquez sur le bouton New, que nous avons vu dans l'étape précédente. L'indice matériau passe de 1 Mat: 1 à 2 Mat: 2. Dans les boutons de matériau (Material Buttons, TOUCHE-F5), sélectionnez le matériau 'Red' créé précédemment, et retournez dans les boutons d'édition (TOUCHE-F9). Appuyez sur le bouton Assign. Sélectionnez le mode de visualisation ombrée (TOUCHE-Z) pour vérifier que Blender a bien pris en compte l'affectation du matériau 'Red' aux faces sélectionnées.
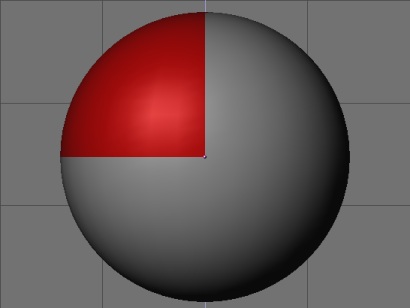
Quittez le mode de visualisation ombrée (TOUCHE-Z à nouveau) et déselectionnez tous les points de contrôle (TOUCHE-A jusqu'à ce que plus aucun point de contrôle n'apparaisse en jaune). En vue de face (NUM-1), sélectionnez (TOUCHE-B, une fois, avec le bouton gauche de la souris) la moitié gauche de la sphère. Basculez ensuite en vue de côté (NUM-3) et déselectionnez la moitié supérieure de la sélection précédente. Dans les boutons d'édition (Edit Buttons, TOUCHE-F9), cliquez sur le bouton New. L'indice matériau passe de 2 Mat: 2 à 3 Mat: 3. Dans les boutons de matériau (Material Buttons, TOUCHE-F5), sélectionnez le matériau 'Blue' créé précédemment, et retournez dans les boutons d'édition (TOUCHE-F9). Appuyez sur le bouton Assign. Sélectionnez le mode de visualisation ombrée (TOUCHE-Z) pour vérifier que Blender a bien pris en compte l'affectation du matériau 'Blue' aux faces sélectionnées.
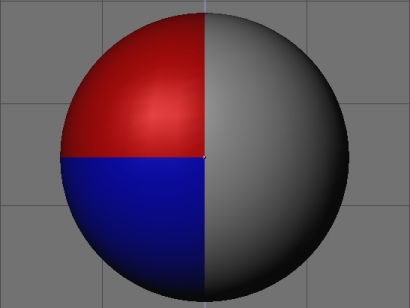
Quittez à nouveau le mode de visualisation ombrée (TOUCHE-Z) et déselectionnez tous les points de contrôle (TOUCHE-A). En vue de face (NUM-1), sélectionnez (TOUCHE-B, une fois, avec le bouton gauche de la souris) la moitié droite de la sphère. Dans les boutons d'édition (Edit Buttons, TOUCHE-F9), cliquez sur le bouton New. L'indice matériau passe de 3 Mat: 3 à 4 Mat: 4. Dans les boutons de matériau (Material Buttons, TOUCHE-F5), sélectionnez le matériau 'Green' créé précédemment, et retournez dans les boutons d'édition (TOUCHE-F9). Appuyez sur le bouton Assign. Sélectionnez le mode de visualisation ombrée (TOUCHE-Z) pour vérifier que Blender a bien pris en compte l'affectation du matériau 'Green' aux faces sélectionnées.
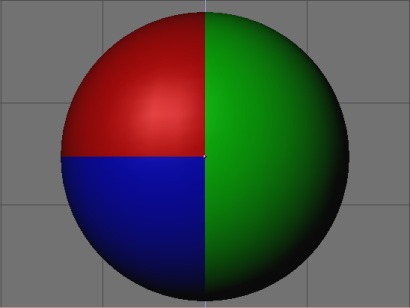
Vous devriez maintenant être familier avec l'usage des indices de matériau, mais faisons une dernière manipulation. Quittez le mode de visualisation ombrée (TOUCHE-Z). En vue de dessus (NUM-7), sélectionnez (TOUCHE-B, deux fois !) plusieurs anneaux concentriques de points de contrôle. Dans les boutons d'édition (Edit Buttons, TOUCHE-F9), cliquez sur le bouton New. L'indice matériau passe de 4 Mat: 4 à 5 Mat: 5. Dans les boutons de matériau (Material Buttons, TOUCHE-F5), sélectionnez le matériau 'Grey' créé précédemment, et retournez dans les boutons d'édition (TOUCHE-F9). Appuyez sur le bouton Assign. Sélectionnez le mode de visualisation ombrée (TOUCHE-Z) pour vérifier que Blender a bien pris en compte l'affectation du matériau 'Grey' aux faces sélectionnées.
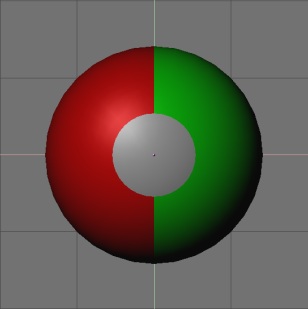
Nous voici pratiquement arrivés
au bout de ce didacticiel ! Avant de passer à l'étape suivante
pour nous amuser un peu, faisons un peu de ménage dans les indices
de matériau. Dans les boutons d'édition (Edit Buttons, TOUCHE-F9)
on apprend grâce au bouton 5 Mat: 5 que nous avons cinq indices de
matériau. Or, nous n'en utilisons que quatre : Red, Blue, Green
et Grey ! En fait, le premier indice correspond au matériau de base
de notre sphère, avant que nous ayons commencé à jouer
avec les indices. Dans la mesure où ce matériau nous est
inutile, dans ce cas précis, nous allons le supprimer. Cliquez sur
la partie gauche de 5 Mat: 5 jusqu'à ce que vous obteniez 5 Mat:
1. Le nom du matériau à effacer devrait apparaître
clairement au-dessus du groupe de boutons, pensez à le consulter
pour éviter les erreurs regrettables. Appuyez sur Delete.
Le bouton devient 4 Mat: 4 et si vous faîtes défiler les indices
en cliquant sur la partie droite du bouton, vous verrez vos quatre matériaux
apparaître chacun à leur tour.
|
|