First look
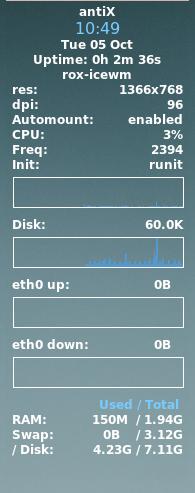
That is the output of Conky, a powerful system monitor loaded by default in antiX.
Conky can display just about anything you want to keep track of, either on your desktop or in its own window.
Sure: disk space, system load, wireless status, battery status, network download and upload speed, Internet connections by protocol, RAM usage, swap usage, running processes, weather report, etc.
Basic Configuration
Conky comes already installed and configured by default in antiX to display basic system information. Open ~/.conkyrc in a text editor or antiX CC -→ Desktop -→ Edit System Monitor (which does that for you) and study the file. You will see that there are already some options set up for laptop users (like battery monitoring) which are commented out and if you want them displayed, just uncomment them and save.
Basic Operation
-
IceWM: right click on Menu -→ Desktop-→ Settings-→ Conky on/off Repeat to turn it back on.
-
Fluxbox:right click on Menu -→ Desktop -→ Conky on/off
-
JWM:right click on Menu -→ Desktop -→ Conky on/off
Basic Customization
Follow these steps:
-
Open antiX CC -→ Desktop -→ Edit System Monitor. This will bring up a text editor with your default .conkyrc script.
-
Before you start editing, save a copy of your default conky script under a different name such as “conkyrc_default”. That way if you make a mistake or don’t like your changes you can just reload your default script.
-
Make any changes you would like to the conky setup, save and exit, then click Menu -→ Desktop -→ Settings-→ Conky on/off twice to toggle it off and back on to see your changes. The options section in the .conkyrc file in your home folder supplies some useful tips.
You can edit the Conky config file in a terminal by typing (substitute your actual username): nano /home/yourusername/.conkyrc
This will bring up the config file in Nano.
All style changes go above the word “TEXT” (toward the bottom), content changes go below.
Advanced
See this long list of the possible variables here or open a terminal and enter: man conky.
Available style variables are listed here. or open a terminal and enter: man conky.
Sure, you might want to try these to begin with, changing colors as you wish
* Monitor top processes:
${color white} Top processes (PID CPU% MEM%)
${color green}${top name 1}${color white} ${top pid 1} ${top cpu 1} ${top mem 1}
${color red}${top name 2}${color white} ${top pid 2} ${top cpu 2} ${top mem 2}
${color red}${top name 3}${color white} ${top pid 3} ${top cpu 3} ${top mem 3}
${color red}${top name 4}${color white} ${top pid 4} ${top cpu 4} ${top mem 4}
* Monitor a laptop battery:
${color red}battery state:${color white} ${battery}
${color red}battery strength:${color green} ${battery_bar 7,50}
* Add a wireless section (adjust interface as necessary):
${color white}Wireless:
${color green}essid: ${wireless_essid wlan0}
${color red}IP:${color white} ${addr wlan0}
${color red}link strength: ${color white} ${wireless_link_bar 7,50 wlan0}For more examples, follow the links below and search the internet.
