A questo punto entriamo nella fase di installazione vera e propria dei pacchetti software: per prima cosa andranno selezionati i supporti di installazione, e poi i pacchetti che dovranno essere installati.
Specificare i CD disponibili. Se state effettuando un'installazione da CD, per prima cosa vi sarà chiesto di selezionare i CD di cui disponete effettivamente.
Copiare i CD sul disco rigido. Vi verrà inoltre proposta la possibilità di copiare tutti i pacchetti sul vostro disco rigido. Questa opzione in genere permette di rendere più veloce l'installazione, e faciliterà eventuali installazioni successive di software, in quanto tutti i pacchetti saranno già presenti sul disco.
Qui è possibile aggiungere un nuovo supporto di installazione, come un CD o un supporto remoto facente parte di Mandriva Club, ad esempio. Se scegliete un supporto remoto dovrete effettuare queste operazioni:
-
Configurazione della rete
Scegliete il tipo di connessione necessario per accedere al supporto remoto. Le vostre impostazioni verranno salvate per essere riutilizzate al momento di configurare la rete.
-
Scelta dei supporti
Inserite le informazioni necessarie per accedere ai nuovi supporti (percorso e URL del server NFS).
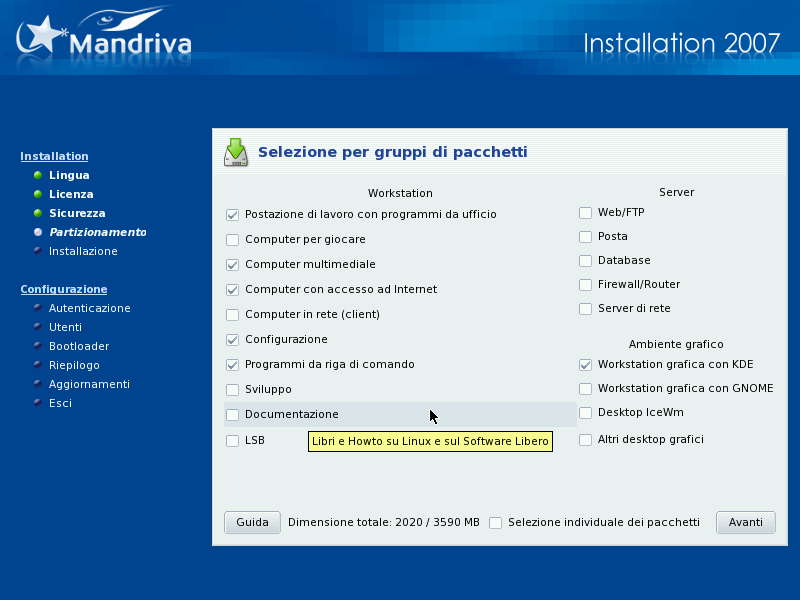
Adesso è il momento di indicare i programmi che volete installare sul vostro sistema. Ci sono migliaia di pacchetti disponibili per Mandriva Linux, e sono stati suddivisi in gruppi in base al loro campo di utilizzo, in modo da facilitarne la gestione.
I gruppi sono a loro volta suddivisi in quattro categorie. Potete selezionare i pacchetti di tutte le categorie indifferentemente, una installazione di tipo Workstation può contenere anche programmi della categoria Server.
Workstation: scegliete uno o più gruppi da questa categoria se la vostra macchina dovrà essere utilizzata come postazione di lavoro tradizionale. Il gruppo speciale
LSBserve per configurare il vostro sistema in modo che sia quanto più possibile conforme con le specifiche del progetto Linux Standard Base.Server: se il computer dovrà essere usato come server, qui potete scegliere i servizi più comuni da installare.
Ambiente grafico: da qui potete selezionare il vostro ambiente grafico preferito. Dovete selezionarne almeno uno, se volete avere un sistema con interfaccia grafica.
![[Suggerimento]](images/tip.png) |
Suggerimento |
|---|---|
Spostando il puntatore del mouse sul nome di un gruppo verrà mostrato un breve testo di informazioni a riguardo. |
Selezione individuale dei pacchetti. Se lo desiderate, potete abilitare l'opzione Selezione individuale dei pacchetti, che può essere utile se conoscete bene i pacchetti presenti nella distribuzione o se desiderate avere il controllo totale di ciò che verrà installato.
Solo aggiornamento dei pacchetti. Se avete iniziato l'installazione in modalità Aggiornamento, potete deselezionare tutti i gruppi per evitare di installare nuovi pacchetti: questo metodo può tornare utile per effettuare la riparazione o l'aggiornamento di un sistema esistente.
Se state effettuando un'installazione normale (non un aggiornamento) e deselezionate tutti i gruppi, dopo aver premuto comparirà una finestra di dialogo che vi proporrà alcune possibilità per eseguire una installazione minima:
Con X: installa i pacchetti strettamente necessari per avere un ambiente grafico funzionante;
Con la documentazione essenziale: installa il sistema base più i programmi fondamentali e la relativa documentazione; questo tipo di installazione può essere adatta per la configurazione di un server;
Installazione veramente minimale: provvederà all'installazione dei soli pacchetti strettamente necessari per avere un sistema Linux funzionante, avente come unica interfaccia la riga di comando.
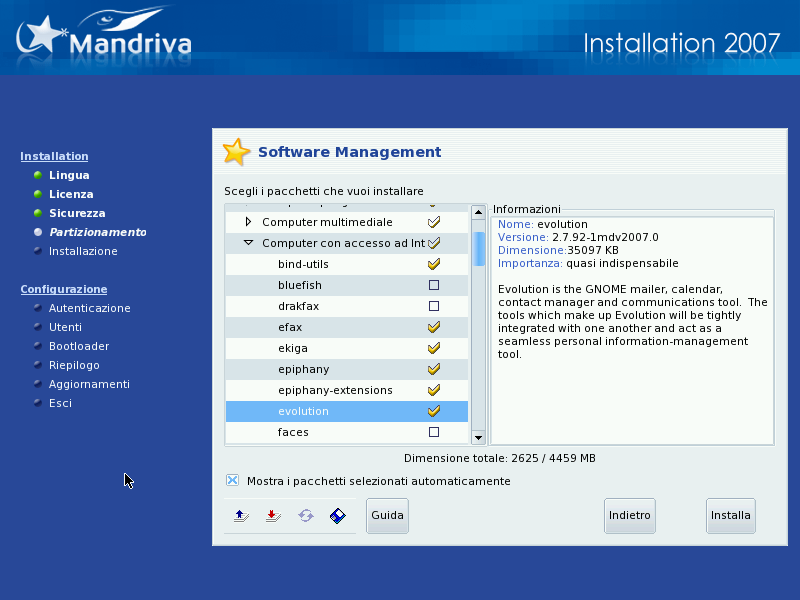
Se avete scelto di selezionare i pacchetti su base individuale, adesso potrete vedere una struttura ad albero contenente tutti i pacchetti organizzati in gruppi e sottogruppi. Scorrendo questa lista gerarchica potete selezionare interi gruppi, sottogruppi o singoli pacchetti.
Descrizione dei pacchetti. Quando selezionate un pacchetto all'interno dell'albero ne compare una descrizione sulla destra, per aiutarvi a capire a cosa serve quel particolare pacchetto.
Dipendenze fra pacchetti. L'opzione Mostra i pacchetti selezionati automaticamente vi permette di disabilitare la finestra di avvertimento che compare tutte le volte che il programma di installazione seleziona automaticamente qualche pacchetto per risolvere un problema di dipendenze. Alcuni pacchetti, infatti, dipendono da altri, e l'installazione di uno specifico pacchetto può richiedere l'installazione di un altro. Il programma può determinare in modo automatico quali altri pacchetti sono necessari per soddisfare una dipendenza, in modo da portare a termine con successo l'installazione.
Carica/Salva la lista di pacchetti. La piccola icona a forma di dischetto in fondo alla lista vi permette di caricare o salvare un elenco di pacchetti. Può risultare utile, ad esempio, se avete la necessità di configurare allo stesso modo diverse macchine. Cliccando su questa icona vi verrà chiesto se volete Caricare o Salvare l'elenco dei pacchetti; dovrete poi scegliere il tipo di supporto che volete utilizzare, e infine premere .
![[Avvertimento]](images/warning.png)