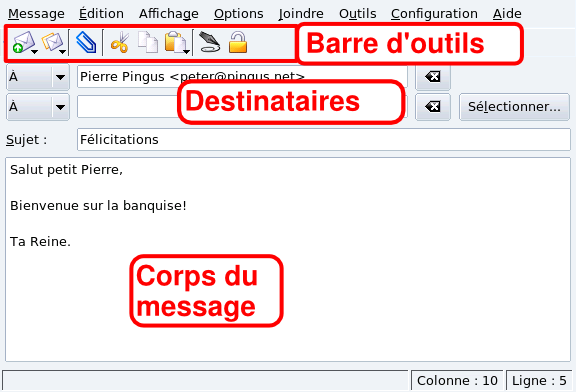Le client de messagerie KMail est à la fois complet et facile à utiliser. Cette section décrit essentiellement les fonctionnalités courantes de KMail. Nous vous encourageons à consulter l'aide pour en savoir plus sur ses fonctionnalités avancées.
Lancez KMail en choisissant : + → à partir du menu principal.
La première fois que vous lancez KMail, un assistant apparaît pour vous aider à configurer le compte de courrier électronique que vous allez utiliser avec KMail. Vous n'avez qu'à entrer quelques données de connexion. Appuyez sur pour valider les informations saisies et poursuivre la configuration.
Sélectionnez le type de compte parmi la liste proposée et passez à l'étape suivante. Gardez à l'esprit que le protocole POP3 télécharge les messages sur votre ordinateur (ils peuvent aussi être laissés sur le serveur) tandis que le protocole IMAP ne le fait pas. La configuration est la même pour les comptes IMAP et POP3.
Puis, vous devez fournir les informations du compte, donc saisissez vos informations personnelles. Notez que le nom que vous tapez dans le champ Vrai nom est celui qui apparaîtra sur vos courriers sortants.
Vous devez maintenant entrer les données d'identification du compte : entrez votre nom d'utilisateur et votre mot de passe. Votre ISP ou votre administrateur système a dû vous fournir ces informations en même temps que votre adresse de courrier électronique.
Enfin, vous devez
fournir les paramètres de serveur de courrier. Encore une fois,
votre ISP ou votre administrateur système a dû vous fournir les
noms des serveurs de courriers entrants et sortants. Le nom du
serveur pour l'envoi de courrier est généralement de le forme
smtp.fournisseur.net. Pour la réception, les
serveurs POP3 ont généralement un nom de la forme
pop.fournisseur.net ou
pop3.fournisseur.net. Quant aux serveurs
IMAP pour la réception du courrier, ils ont généralement
un nom de la forme imap.fournisseur.net. La
forme mail.fournisseur.net est aussi courante
pour les serveurs de courriers entrant et sortant.
Barre d'outils. Où se trouvent les boutons associés aux actions principales. Voir Tableau 2.1, « Boutons de la barre d'outils de KMail ».
Liste de messages. Où sont affichées les informations (sujet, date, expéditeur, etc.) au sujet des messages stockés dans le dossier actuellement sélectionné.
Volet des messages. Où s'affiche le contenu du message sélectionné.
Liste des dossiers. Tous vos dossiers y
sont énumérés. Les dossiers par défaut sont Boîte de
réception (messages entrants), Boîte d
envoi (messages en attente d'envoi), Messages
envoyés (messages déjà envoyés),
Corbeille (messages effacés), et
Brouillons (messages sauvegardés qui ne sont pas
envoyés) et templates (des modèles pour écrire
des courriels). Un répertoire spécial appelé
Recherches est aussi disponible. Il abrite tous
les résultats de recherche effectués sur les messages.
Le tableau suivant montre et décrit les boutons les plus importants qui sont disponibles dans la barre d'outils de KMail. Il mentionne également leurs raccourcis clavier respectifs et explique leurs fonctions.
Tableau 2.1. Boutons de la barre d'outils de KMail
Barre d'outils. Où se trouvent les boutons principaux de composition. Voir Tableau 2.2, « Boutons de la barre d'outils de composition de message »
Corps du message. C'est la partie de la fenêtre où vous pouvez taper le contenu de votre message.
Destinataires du message. La liste de tous les destinataires auxquels s'adresse le message. Les options suivantes sont affichées :
Cc(copie conforme) : destinataire secondaire visible à qui s'adresse ce message. Tous les destinataires sauront à qui ce message a été envoyé.BCC (Blind Carbon Copy, soit copie conforme cachée). Ces destinataires sont également secondaires mais sont cachés aux autres destinataires de ce message. Aucun destinataire n'aura accès aux adresses des destinataires mis en BCC.
Le tableau suivant montre les boutons les plus utilisés de la fenêtre de composition de message. Nous vous indiquons également leurs raccourcis clavier ainsi que leurs fonctions.
Tableau 2.2. Boutons de la barre d'outils de composition de message
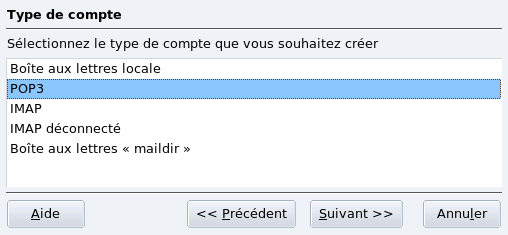
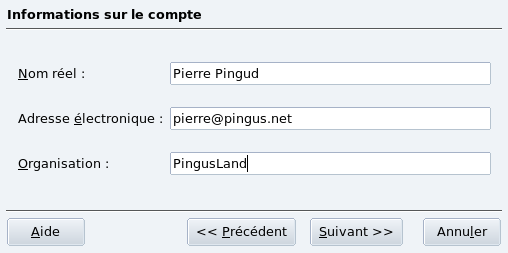
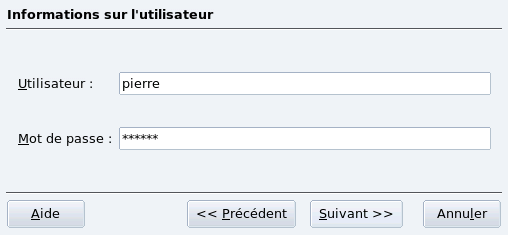
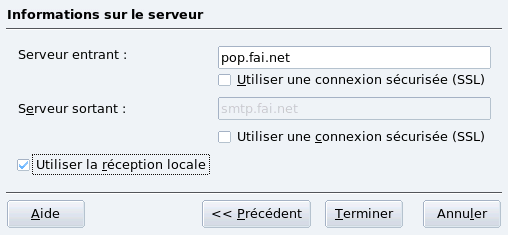
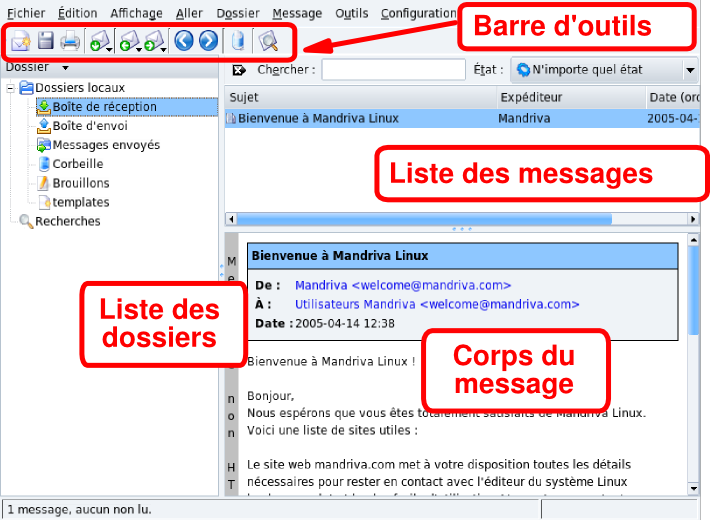





![[Note]](images/note.png)