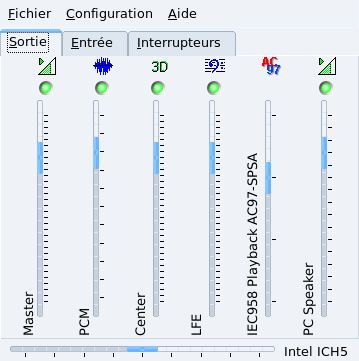Résumé
Cette section présente les principales applications audio que vous pouvez utiliser pour vous divertir : le lecteur audio Amarok, le lecteur de CD KsCD, et le mixeur de son KMix. Toutes sont accessibles en cliquant sur → dans le menu principal.
Amarok est l'application multimédia par excellence pour écouter votre musique préférée. Vous pouvez organiser vos morceaux en plusieurs collections, obtenir de l'information sur les enregistrements tels que le nom de l'artiste, les paroles, les jaquettes d'album, etc. Nous explorons uniquement les fonctionnalités essentielles. Vous pouvez l'assistant qui s'affiche lorsque c'est la première fois que vous lancez Amarok.
Figure 4.1, « Fenêtre principale d'amaroK » montre les composantes de l'interface principale de Amarok:
Navigateur. Il affiche différents renseignements tout dépendant de la fonction sélectionnée parmi les onglets à la gauche du navigateur.
Liste de lecture. Là où se trouvent les fichiers que vous écouterez. Faites un clic droit sur n'importe quel fichier pour accéder à un menu vous permettant de lire ce fichier, de le supprimer de la liste de lecture, etc.
Contrôles de lecture. Les contrôles de lecture d'Amarok sont les mêmes que ceux des chaînes stéréo « standards » : Pièce précédente/suivante, Lire, Arrêter. Le bouton Lire agit aussi à titre de bouton Pause. Gardez le bouton Arrêter enfoncé pour choisir si vous voulez arrêter la pièce immédiatement, après la pièce en train de jouer ou après que toute la liste de lecture ait été jouée.
Contrôle du volume. Faites-le glisser vers la droite pour augmenter le volume et vers la gauche pour le réduire. Faites un clic droit et choisissez Égaliseur depuis le menu qui s'affiche. Cela ouvre une fenêtre d'égaliseur dans laquelle vous pouvez augmenter les basses et les aigus, et même choisir des courbes d'égalisation de son préétablies.
![[Note]](images/note.png) |
Note |
|---|---|
|
Pour accéder aux fonctions principales d'Amarok, cliquez sur les onglets situés à gauche du navigateur.
 Le
navigateur en contexte qui s'étend sur trois
onglets : Musique,
Paroles, et Artiste,
vous donne des renseignements sur la pièce en train d'être
lue.
Le
navigateur en contexte qui s'étend sur trois
onglets : Musique,
Paroles, et Artiste,
vous donne des renseignements sur la pièce en train d'être
lue.
 Le navigateur
Collection vous permet de voir et
d'organiser toute votre collection de musique. Pour l'utiliser
vous devez premièrement créer une collection. Cliquez sur le
Le navigateur
Collection vous permet de voir et
d'organiser toute votre collection de musique. Pour l'utiliser
vous devez premièrement créer une collection. Cliquez sur le
 , cochez tous les répertoires dans lesquels vous
voulez qu'Amarok cherche des fichiers musicaux, et cliquez
pour construire votre
collection.
, cochez tous les répertoires dans lesquels vous
voulez qu'Amarok cherche des fichiers musicaux, et cliquez
pour construire votre
collection.
![[Astuce]](images/tip.png) |
Astuce |
|---|---|
Si vous ajoutez des fichiers musicaux dans les dossiers d'une collection, choisissez l'élément de menu → pour la mettre à jour. |
 Le navigateur de Listes de
lecture vous permet d'accéder à vos listes de lecture
et podcast ! Si vous n'en possédez pas, vous pouvez écouter
les Flux sympas qui sont une collection
d'émissions radio en
ligne (streaming). Pour bâtir une
liste de lecture, vous n'avez qu'à déposer des chansons dans la
liste de lecture et choisir → , puis lui donner un nom. Pour
ajouter de nouveaux podcasts, cliquez sur
, sélectionnez
et entrez l'URL du podcast
dans le dialogue.
Le navigateur de Listes de
lecture vous permet d'accéder à vos listes de lecture
et podcast ! Si vous n'en possédez pas, vous pouvez écouter
les Flux sympas qui sont une collection
d'émissions radio en
ligne (streaming). Pour bâtir une
liste de lecture, vous n'avez qu'à déposer des chansons dans la
liste de lecture et choisir → , puis lui donner un nom. Pour
ajouter de nouveaux podcasts, cliquez sur
, sélectionnez
et entrez l'URL du podcast
dans le dialogue.
 Le navigateur de Fichiers vous
permet de parcourir votre système de fichiers local. Vous pouvez
l'utiliser comme une alternative à la collection audio d'Amarok.
Le navigateur de Fichiers vous
permet de parcourir votre système de fichiers local. Vous pouvez
l'utiliser comme une alternative à la collection audio d'Amarok.
 Le navigateur de Périphériques multimédia vous permet de transférer des morceaux
sur un baladeur audio, tel qu'un iPod par exemple.
Le navigateur de Périphériques multimédia vous permet de transférer des morceaux
sur un baladeur audio, tel qu'un iPod par exemple.
A l'insertion d'un CD audio dans le lecteur un dialogue apparaît, si vous choisissez de lire le CD, KsCD démarre.
![[Astuce]](images/tip.png) |
Astuce |
|---|---|
|
À gauche se trouvent les commandes classiques d'un lecteur CD : , , , etc. Celles qui se trouvent en dessous modifient l'ordre de lecture. Le bouton peut être utilisé si les informations de votre CD n'apparaissent pas automatiquement, il affiche le titre du CD, des informations concernant l'artiste et la liste de lecture. Le bouton permet d'afficher d'autres options de configuration avancées.
KMix est une application de mixage de son sous KDE. Elle permet d'ajuster les niveaux de votre carte son grâce à des curseurs.
![[Note]](images/note.png) |
Note |
|---|---|
La disponibilité et le type de certaines commandes traitées ci-dessous dépendent de votre carte son spécifique. Certaines commandes peuvent ne peut exister sur votre carte. |
![]() Lorsque
KMix démarre, cette icône de lancement rapide apparaît près
de l'horloge. Cliquez dessus, puis sur
pour visualiser le mixeur en mode
plein écran.
Lorsque
KMix démarre, cette icône de lancement rapide apparaît près
de l'horloge. Cliquez dessus, puis sur
pour visualiser le mixeur en mode
plein écran.
L'onglet Sortie contrôle les glisseurs de volume de votre carte son. Le plus important est le Master (soit « maître ») qui contrôle le volume général. En faisant un clic droit sur chaque glisseur, vous obtenez des options supplémentaires telles que Séparer les canaux, Muet Cacher, etc. En cliquant sur le point vert au haut de la colonne, vous activerez ou désactiverez cette source sonore.
![[Astuce]](images/tip.png) |
Astuce |
|---|---|
En cliquant sur l'icône de lancement rapide, un glisseur apparaît vous permettant de contrôler le canal principal (maître), et de rendre muette toute application. |
L'onglet Entrée contrôle les niveaux de volume des sources d'enregistrement de votre carte son. Si vous utilisez des logiciels de visioconférence ou êtes musicien, voilà où vous pourrez ajuster votre microphone et vos périphériques auxiliaires. Cliquer sur le bouton vert au haut de la colonne rendra muette ou non cette source d'enregistrement ; cliquez sur le bouton rouge tout en bas de la colonne pour activer/désactiver l'enregistrement de cette source.
L'onglet Interrupteurs va plus loin en terme de configuration de la carte son. Hausser le volume de votre microphone, l'utilisation d'un amplificateur externe : ces fonctionnalités sont réservées aux utilisateurs avancés qui désirent vraiment maîtriser leur système de son. Pour les activer, cliquez simplement sur le point en haut de chaque colonne.
Finalement, le glisseur horizontal vous permet d'équilibrer le volume entre les enceintes gauche / droite. Remarquez que si votre carte son prend en charge la séparation des niveaux gauche droite du volume maître, le contrôleur Master de la Sortie sera modifié selon le mouvement du glisseur de d'équilibrage horizontal.

 Une fois qu'
Une fois qu'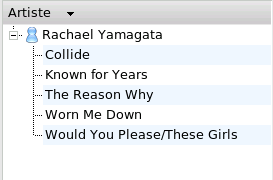
![[Avertissement]](images/warning.png)

 Une fois
Une fois