Résumé
Cet ensemble d'outils vous permet de configurer l'affichage graphique. Vous serez en mesure de changer le choix de carte graphique, de résolution et de moniteur (ou d'écran). Cet outil peut être utile si vous modifiez un composant graphique après l'installation initiale de Mandriva Linux.
![[Astuce]](images/tip.png) |
Si vous ne voyez pas l'écran de connexion graphique au démarrage |
|---|---|
Si le serveur graphique ne peut démarrer à cause d'une erreur de configuration, un message vous proposera de reconfigurer le serveur graphique. Vous obtiendrez alors le même outil que celui décrit dans Section 2.3, « Contrôler tous les paramètres vidéo », mais en mode texte. |
L'outil de configuration graphique est accessible par l'intermédiaire de différentes icônes dans la section Matériel du Centre de contrôle Mandriva Linux :
![]() Cet outil permet de changer le type de moniteur que vous
utilisez. Cliquez sur ce bouton et une fenêtre apparaîtra dans laquelle
seront listés plusieurs modèles de moniteurs ( Voir Figure 3.2, « Choisir un nouveau moniteur »).Si votre moniteur a été détecté
automatiquement, il sera affiché en tant que moniteur Plug'n
Play, dans la section concernant son modèle.
Cet outil permet de changer le type de moniteur que vous
utilisez. Cliquez sur ce bouton et une fenêtre apparaîtra dans laquelle
seront listés plusieurs modèles de moniteurs ( Voir Figure 3.2, « Choisir un nouveau moniteur »).Si votre moniteur a été détecté
automatiquement, il sera affiché en tant que moniteur Plug'n
Play, dans la section concernant son modèle.
Si votre moniteur n'est pas détecté automatiquement, choisissez le dans la liste. Si vous ne le trouvez pas (ou un moniteur compatible), sélectionnez son équivalent dans la liste Générique, qui se situe en bas de la fenêtre.
![]() Cet outil vous permettra de modifier la résolution
actuelle de l'écran (
Cet outil vous permettra de modifier la résolution
actuelle de l'écran (800x600,
1024x768, etc.) ainsi que le nombre de couleurs.
Choisissez simplement celle que vous souhaitez utiliser.
Le moniteur dans la fenêtre montre à quoi ressemblera le bureau avec la configuration choisie (voir Figure 3.3, « Changer la résolution de votre écran »). Les changements ne seront activés qu'après avoir quitté et relancé votre environnement graphique.
Moniteur et rapport de
résolution. Par défaut, la liste des résolutions
disponibles n'affiche que les résolutions supportées par votre carte
vidéo et votre moniteur. Il existe une entrée nommée
Autres qui contient plus de résolutions possibles,
ainsi que leur rapport. Gardez à l'esprit que la plupart des moniteurs
ont un rapport horizontal sur vertical de
4:3.
![]() Si vous changez de carte vidéo après
l'installation de votre système ou si vous désirez avoir le contrôle total
de votre configuration graphique, lancez cet outil en mode expert.
Si vous changez de carte vidéo après
l'installation de votre système ou si vous désirez avoir le contrôle total
de votre configuration graphique, lancez cet outil en mode expert.
Les premiers boutons permettent de changer certains paramètres de la configuration graphique :
- Carte graphique
-
Le bouton contient le nom de la carte actuellement configurée. Si vous souhaitez la changer, cliquez dessus. Selon votre carte, plusieurs serveurs peuvent être disponibles, avec ou sans accélération 3D. Vous devrez peut-être en essayer plusieurs avant d'obtenir le meilleur résultat.
Si vous ne trouvez pas dans la liste la carte graphique que vous possédez, mais que vous connaissez le pilote qui la supporte, sélectionnez-le dans le champ Xorg qui se trouve en bas.
- Moniteur
Vous permet de changer de moniteur avec l'outil décrit dans la partie Section 2.1, « Choisir un nouveau moniteur ».
- Résolution
Vous permet de changer la résolution de l'écran ainsi que le nombre de couleurs avec l'outil décrit dans la partie Section 2.2, « Choisir une nouvelle résolution ».
Il existe des boutons supplémentaires :
-
Cliquez sur ce bouton pour vérifier que vos changements fonctionnent. Il est vivement recommandé de le faire car si cela ne fonctionne pas, il sera plus difficile de récupérer un environnement graphique en bon état. Si le test échoue, attendez simplement qu'il s'achève. Si l'échantillon du test ne vous a pas convaincu, et que vous avez choisi pendant le test, vous retournerez au menu principal de XFdrake.
- Options de la carte graphique
En fonction de votre carte graphique, vous pouvez choisir ici d'activer ou désactiver des fonctionnalités spécifiques telles que l'accélération 3D ou des effets spéciaux (la translucidité).
- Interface graphique lors du démarrage
Cette option vous permet de choisir si vous voulez que votre machine démarre automatiquement en mode graphique. Évidemment, il est préférable de choisir Non si vous êtes en train d'installer un serveur, ou si vous n'avez pas réussi à configurer l'écran correctement.
Si vous avez modifié votre affichage d'une quelconque façon, une liste présentant la configuration actuelle sera affichée et XFdrake vous demandera si vous voulez sauvegarder vos modifications ou non. C'est votre dernière chance pour revenir à l'ancienne configuration. Si tout semble correct, cliquez sur . Si vous souhaitez restaurer les anciens paramètres, cliquez sur .
Les changements seront effectifs uniquement après que vous les ayez validés et que vous aurez relancé votre environnement graphique.
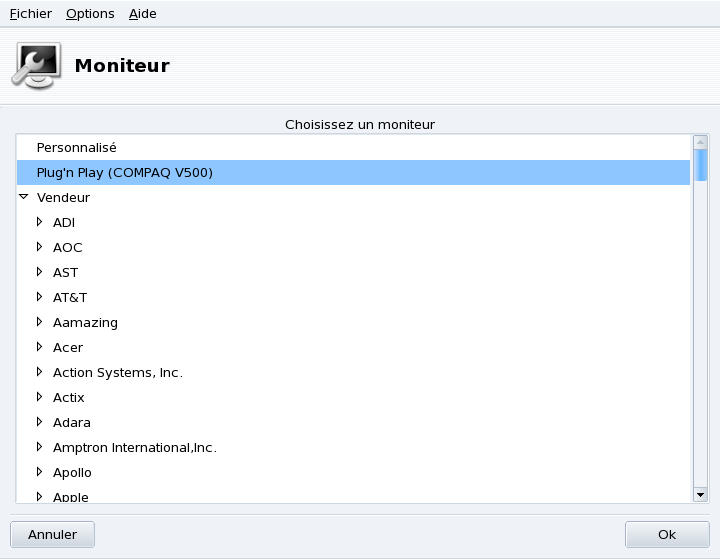
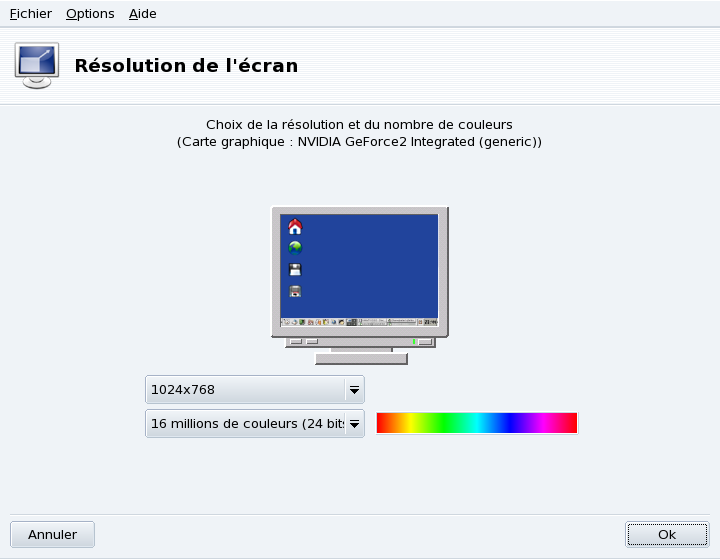
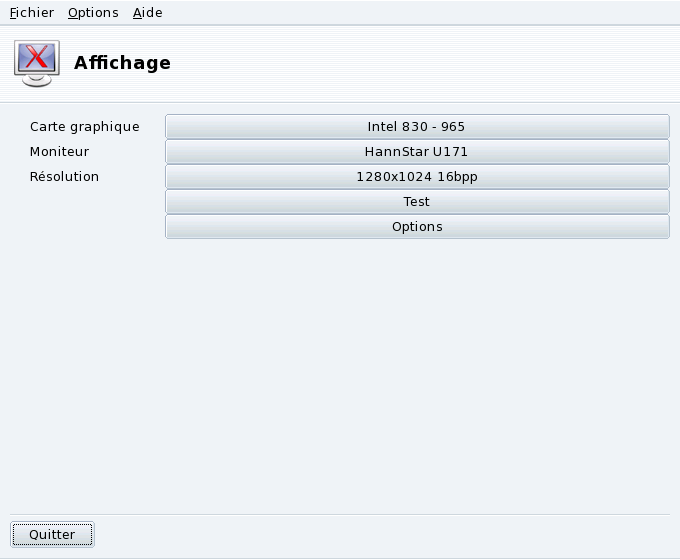
![[Note]](images/note.png)