![]() Utilisez cet outil pour configurer les répertoires
de média logiciels. Dans la Figure 1.6, « Le
gestionnaire de médias logiciel » certains
médias sont déjà disponibles : « Main »,
« Contrib », etc. Vous pouvez aussi ajouter
d'autres médias logiciel : un CD que vous avez
récupéré dans un magazine contenant des RPMs, un média réseau sur Internet,
etc.
Utilisez cet outil pour configurer les répertoires
de média logiciels. Dans la Figure 1.6, « Le
gestionnaire de médias logiciel » certains
médias sont déjà disponibles : « Main »,
« Contrib », etc. Vous pouvez aussi ajouter
d'autres médias logiciel : un CD que vous avez
récupéré dans un magazine contenant des RPMs, un média réseau sur Internet,
etc.
Cochez les cases sur la colonne de gauche pour marquer les répertoires
- Activé?
Décochez cette boîte pour désactiver temporairement le média correspondant. Les paquetages que ce média contient seront indisponibles jusqu'à ce que vous réactiviez ce média.
- M.à.J.?
Cette boîte doit être cochée à coté du média de mise à jour, c'est-à-dire celui qui contient les paquetages de mise à jour. Ainsi seuls les médias de mise à jour seront pris en compte lorsque vous chercherez des mises à jour.
Boutons d'actions à droite
Supprime un média que vous ne souhaitez plus utiliser. Il suffit de sélectionner le média à enlever de la liste, puis de cliquer sur ce bouton.
-
Modifie les paramètres du média sélectionné, comme l'URL ou le chemin relatif vers le fichier
synthesis/hdlist(si vous ne savez pas de quoi nous parlons ici, mieux vaut ne toucher à rien et cliquer sur au lieu de ).Au cas où il vous faudrait passer par l'intermédiaire d'un mandataire (proxy) pour accéder à ce média spécifique, cliquez sur le bouton .
Des mises à jour de médias plus rapides. La chaîne contenant le chemin relatif permet de changer le format de fichier
hdlistvers le formatsynthesis, qui est beaucoup plus compact, mais comporte moins d'information concernant les paquetages. Les fichiers « synthétiques » ne contiennent que le nom des paquetages, leur dépendances et un court résumé. Vous ne pourrez pas rechercher des fichiers à l'intérieur des paquetages par exemple, ou sa description complète.Pour passer à la forme synthétique des fichiers
hdlist, il suffit de préfixer le nom du fichier parsynthesis., par exemple :media_info/hdlist_main.czdeviendramedia_info/synthesis.hdlist_main.cz. -
Ajoute sur votre système toutes les sources officielles accessibles au public à partir de répertoires situés sur Internet. C'est pratique, si par exemple, vous avez une connexion Internet haut débit, ou si vous n'avez que le premier CD d'installation sous la main. Choisissez un miroir proche de votre emplacement géographique.
Une fois que vous avez choisi votre miroir et cliqué sur , les informations relatives aux paquetages de la source choisie sont téléchargées et tous les paquetages de cette source seront disponibles
Ce bouton permet d'accéder à un nouveau dialogue, dans lequel vous entrez tous les paramètres requis pour ajouter un nouveau média logiciel. Gardez à l'esprit que ces paramètres ainsi que les options disponibles dépendent du type de média défini.
Une liste de tous les médias activés apparaît ; sélectionnez ceux que vous voulez mettre à jour et cliquez sur . Ceci est notamment utile pour les médias distants auxquels sont ajoutés de nouveaux paquetages.
Il est important que les nouveaux paquetages logiciel que vous installez soient authentifiés. Pour cela, chaque paquetage peut être signé électroniquement avec une « clé », et vous pouvez autoriser/interdire des clés pour chaque média. Sur Figure 1.8, « Gestion des clés d'authentification des sources », vous pouvez voir que la clé de Mandriva Linux est autorisée pour le média « Main ». Cliquez sur pour autoriser une autre clé pour ce média (attention, procédez avec précaution, comme pour toutes les questions relatives à la sécurité de votre système), et sur pour enlever la clé du média sélectionné.
(Proxy) : Si votre ordinateur est placé derrière un pare-feu, mais que vous souhaitez néanmoins utiliser les possibilités qu'offre Rpmdrake d'accéder à des médias sur Internet (pour les mises à jour notamment), il peut être nécessaire de passer par un serveur mandataire (ne serait-ce que pour l'accès à certains serveurs de paquetage). Remplissez le champ Nom du serveur mandataire et éventuellement les nom d'utilisateur / mot de passe pour se connecter au mandataire. Confirmez alors votre configuration en cliquant sur .
Si vous utilisez un grand réseau d'ordinateurs, vous pouvez souhaiter installer un paquetage logiciel sur tous les ordinateurs, en parallèle ; ce bouton ouvrira une fenêtre vous permettant de configurer le mode « Parallèle ». Comme cela est assez compliqué, et utile pour une frange limitée d'utilisateurs, nous n'entrerons pas plus dans les détails.
Ce bouton vous permet de configurer l'utilitaire de téléchargement des nouveaux paquetages, et de désactiver la vérification des paquetages par rapport aux clés de chiffrement. Ces choix sont utilisés pour toutes les sources.
- Flèches haut et bas
-
Ces boutons permettent de changer l'ordre dans lequel les sources sont prises en compte lorsque le système essaye d'installer un paquetage. Par défaut, la version la plus récente d'un paquetage sera toujours installée, mais si la même version est disponible sur deux média différents, c'est celle du premier média dans la liste qui sera installée
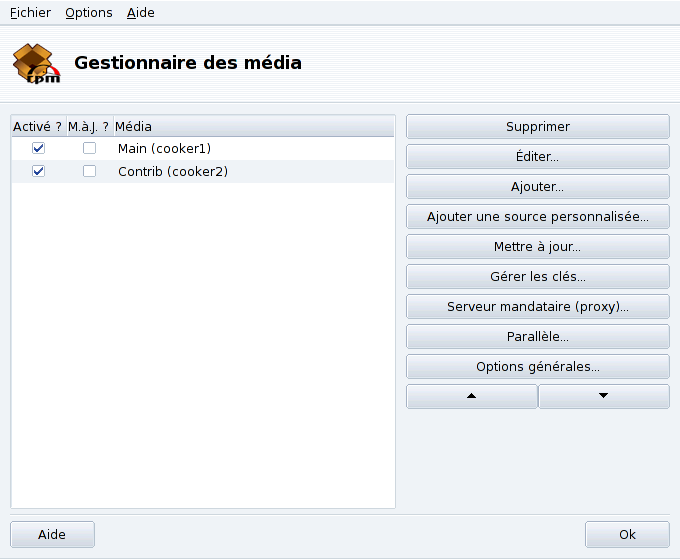
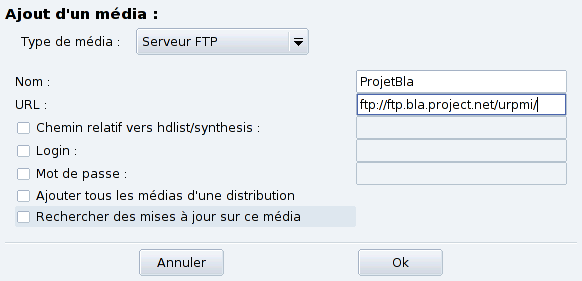
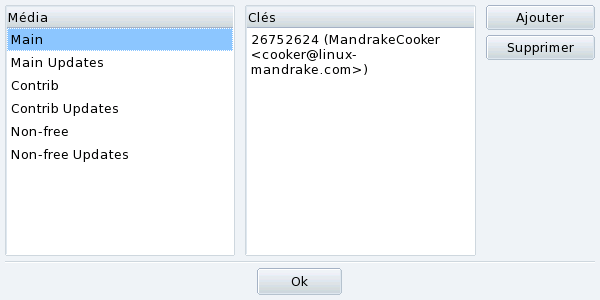
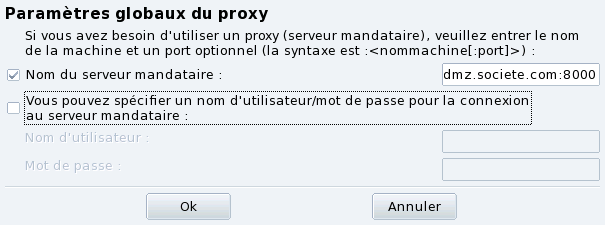
![[Astuce]](images/tip.png)