![[Astuce]](images/tip.png) |
Astuce |
|---|---|
Avant de vous connecter à Internet, il est conseillé de configurer un pare-feu sur votre machine, pour éviter de mauvaises surprises comme des intrusions. Vous pouvez mettre en place un pare-feu simple et efficace en utilisant DrakFirewall (voir la Section 3, « DrakFirewall : configuration d'un pare-feu élémentaire » pour plus de renseignements). |
L'ensemble d'outils drakconnect facilite la configuration et la maintenance de vos accès réseau, que ce soit sur Internet ou un réseau local. Pour lancer drakconnect, ouvrez le Centre de contrôle Mandriva Linux et cliquez sur Réseau & Internet. À partir de là, plusieurs utilitaires vous permettent de configurer et de superviser les connexions réseau. L'interface principale est reproduite dans la Figure 4.1, « Outils DrakConnect ».
![]() drakconnect peut gérer plusieurs sortes de
connexions réseau et Internet. La première étape consiste à choisir le
type de connexion que vous souhaitez utiliser. Assurez-vous que vous avez
sous la main toutes les informations fournies par votre fournisseur
d'accès à Internet ou votre administrateur réseau.
drakconnect peut gérer plusieurs sortes de
connexions réseau et Internet. La première étape consiste à choisir le
type de connexion que vous souhaitez utiliser. Assurez-vous que vous avez
sous la main toutes les informations fournies par votre fournisseur
d'accès à Internet ou votre administrateur réseau.
![[Note]](images/note.png) |
Note |
|---|---|
Une fois la connexion configurée, elle peut être modifiée en utilisant l'interface Gérer les connexions (voir Section 1.3, « Reconfiguration d'une interface »). |
-
Sélectionnez la connexion de type Ethernet
Vos interfaces réseau sont détectées automatiquement : si vous en possédez plus d'une, vous devez sélectionner celle que vous souhaitez configurer. Vous pouvez aussi charger un pilote de périphérique (driver) manuellement.
-
Configuration automatique ou statique
Vous devez maintenant spécifier si les paramètres réseau seront attribués automatiquement (Attribution automatique de l'adresse IP (BOOTP/DHCP)) ou non (Configuration manuelle) : remplissez les champs suivants avec les informations fournies par votre FAI ou votre administrateur réseau.Un exemple de configuration manuelle est montré dans la Figure 4.2, « Réglage des paramètres de connexion statique ».
-
Réglage des paramètres
-
Si vous choisissez de configurer une adresse IP fixe, vous devez fournir les autres paramètres, à savoir : le nom d'hôte, les adresses IP des serveurs DNS et l'adresse IP de la machine qui vous donne accès à Internet, aussi appelée la passerelle (voir la Figure 4.2, « Réglage des paramètres de connexion statique »).
-
Configuration dynamique
Si vous configurez votre réseau en DHCP, vous pouvez, en option, fournir les informations du serveur DNS (décochez la case Récupérer les serveurs DNS depuis le DHCP et remplissez les champs correspondants avec les adresses IP ou les noms d'hôte des serveurs DNS) ainsi que le nom d'hôte de votre machine (décochez la case Affecter le nom d'hôte à partir de l'adresse DHCP et indiquez le nom d'hôte dans le champ suivant : c'est ce nom qui sera assigné à la machine lorsqu'aucune configuration réseau n'a pu être obtenue.)
-
-
Contrôle de la connexion
- Autoriser les utilisateurs à gérer la connexion
Si vous souhaitez que les utilisateurs puissent activer ou fermer la connexion, sans avoir besoin de fournir le mot de passe
root(voir Section 1.4, « Surveillance des connexions ») cochez cette case.- Lancer la connexion au démarrage
Décochez cette case si vous voulez que la connexion soit activée à la demande uniquement.
Cet outil permet de configurer les cartes réseau sans fil (WiFi) PCMCIA ou PCI.
-
Choisissez votre interface WiFi
Si votre carte Wifi n'est pas dans la liste, choisissez l'option Utiliser un pilote Windows . A l'étape suivante, vous devez sélectionner le pilote à partir du CD du fabricant de la carte.
-
Choisissez le réseau
Une liste des réseaux qui ont été détectés apparaît. Sélectionnez le vôtre, sinon l'option non-listé?.
-
Paramétrage de la connexion sans fil
- Mode de fonctionnement
Le mode dans lequel la carte fonctionnera par rapport aux autres équipements Wifi du réseau; Le plus courant est pour se connecter simplement à un point d'accès existant.
- Nom de réseau (ESSID)
Le nom du réseau auquel vous souhaitez vous connecter. Demandez à votre administrateur réseau.
- Mode de chiffrement
Ceci dépend des paramètres du réseau, demandez-les à votre administrateur réseau.
- Clé de chiffrement
Ceci dépend aussi des paramètres du réseau, demandez à votre administrateur la clé utilisée pour le réseau choisi.
-
Configuration du réseau
Ceci est similaire à la configuration d'un réseau Ethernet classique : Section 1.1.1, « Configuration d'une connexion Ethernet ».
-
Contrôle de la connexion
Cochez la case Autoriser l'itinérance si vous souhaitez que la connexion passe automatiquement d'un point d'accès à l'autre, en fonction de la force du signal. Ceci est particulièrement utile lorsque vous êtes en déplacement avec votre portable.
Gestion des connexions. Consultez Section 3, « Gestion des connexions sans-fil » pour apprendre comment configurer et gérer plusieurs réseaux sans-fil.
Choisissez le périphérique auquel le modem DSL est connecté et cliquez sur .
Une liste de pays/FAI s'affiche alors. Si le vôtre est listé, sélectionnez-le : la plupart des paramètres seront déjà réglés. Si vous ne trouvez pas votre FAI, sélectionnez l'option Non listé - éditer manuellement, cliquez sur et remplissez les paramètres avec les données fournies par votre fournisseur d'accès.
-
Vous devez spécifier le type de connexion qui vous a été communiqué par votre fournisseur. Le type le plus courant étant DHCP, suivi de PPPoE et PPPoA. Il convient tout d'abord de spécifier le type de connexion :
Tous les types de protocoles nécessitent au moins un identifiant et un mot de passe, indiquez dans les champs correspondants. Les paquetages requis sont automatiquement installés.
Il vous sera finalement demandé si vous souhaitez activer la connexion au démarrage. Les connexions DSL étant de type permanent, vous pouvez donc sélectionner Oui. Ensuite, nous vous conseillons fortement de tester la connexion pour vérifier que tout fonctionne.
Cette configuration est très semblable à celle décrite dans la Section 1.1.1, « Configuration d'une connexion Ethernet ». Assurez-vous de disposer de tous les paramètres fournis par votre FAI.
Authentification. Certains fournisseurs requièrent une authentification. Si c'est votre cas, sélectionnez l'option Utiliser BPALogin. Si vous n'êtes pas sûr, mieux vaut laisser l'option Aucun.
Sélectionnez les bons paramètres dans toutes les étapes concernant votre zone géographique et votre fournisseur.
La dernière étape propose de vous permettre de gérer la connexion à l'aide de l'applet réseau, ce qui peut être utile si vous n'avez besoin de la connexion que de temps en temps.
Une liste des modems détectés est affichée. Si celui que vous désirez configurer n'a pas été détecté automatiquement, cochez la case Choix manuel. Ensuite, choisissez le port auquel le modem est connecté. Les paquetages requis seront installés.
Une liste de pays/FAI apparaît. Si votre fournisseur d'accès y est affiché, sélectionnez-le et passez à l'étape suivante : certains paramètres (nom de la connexion, numéro de téléphone et l'authentification) seront automatiquement configurés. Dans le cas contraire, choisissez l'option Non listé - éditer manuellement.
-
Vérifiez les paramètres et entrez les paramètres manquants, qui vous ont été fournis par votre FAI.
La plupart des paramètres sont évidents, à l'exception du type d'authentification. La liste déroulante Authentification donne accès au protocole supporté par votre fournisseur : Basée sur un script (une ancienne méthode basée sur une communication entre votre système et le FAI), Manuelle par terminal (une fenêtre de terminal s'affiche de façon à pouvoir se connecter de manière interactive), PAP, CHAP, ou PAP/CHAP (protocoles d'échange d'information d'authentification, CHAP est préférable car plus sûr, PAP/CHAP choisira automatiquement le protocole approprié).
Viennent alors les paramètres IP, DNS et passerelle. La plupart des fournisseurs d'accès permettent de configurer cela automatiquement, il suffit donc de cocher l'option Automatique.
-
Contrôle de la connexion
Finalement, il est proposé de tester la connexion. Nous vous recommandons de le faire pour vous assurer que tous les paramètres sont corrects. Vous pouvez maintenant contrôler l'état de votre connexion Internet en utilisant l'applet réseau. Il est aussi possible d'utiliser le contrôleur de connexion Internet par accès à distance (kppp) en choisissant : + → à partir du menu principal.
Ce type de connexion est utilisé pour les liaisons par satellite.
Choisissez la carte à configurer, puis fournissez les paramètres de l'adaptateur.
La configuration réseau est alors similaire à la connexion de type réseau local (voir la Section 1.1.1, « Configuration d'une connexion Ethernet »).
Cette interface permet de spécifier les paramètres d'accès à Internet dans le cas où ils devraient être ajustés après la configuration initiale. Ces paramètres sont appliqués au système dans son entier et sont donc partagés par toutes les interfaces. Si nécessaire, l'adresse de la passerelle devra être modifiée comme il est expliqué dans la Section 1.3, « Reconfiguration d'une interface ».
![]() Cet outil permet de modifier les paramètres propres à
chaque interface (Section 1.1, « Nouvelle connexion »). Utilisez la liste
déroulante pour choisir l'interface à reconfigurer. Les onglets permettent
alors de changer les paramètres et options propres à chaque
interface.
Cet outil permet de modifier les paramètres propres à
chaque interface (Section 1.1, « Nouvelle connexion »). Utilisez la liste
déroulante pour choisir l'interface à reconfigurer. Les onglets permettent
alors de changer les paramètres et options propres à chaque
interface.
![]() Cet écran affiche l'activité des interfaces réseau. Il est
possible de personnaliser les options du graphique (voir Figure 4.7, « Surveillance des connexions
réseau en temps réel »). Il peut aussi être utilisé pour
modifier l'état d'une connexion réseau, en l'activant ou la désactivant
(bouton en bas à gauche).
Cet écran affiche l'activité des interfaces réseau. Il est
possible de personnaliser les options du graphique (voir Figure 4.7, « Surveillance des connexions
réseau en temps réel »). Il peut aussi être utilisé pour
modifier l'état d'une connexion réseau, en l'activant ou la désactivant
(bouton en bas à gauche).
![]() Cet outil propose simplement de supprimer les paramètres
de configuration d'une interface. Il suffit de sélectionner l'interface à
supprimer dans la liste déroulante.
Cet outil propose simplement de supprimer les paramètres
de configuration d'une interface. Il suffit de sélectionner l'interface à
supprimer dans la liste déroulante.
![]() Si
votre connexion Internet doit (ou peut) passer par un proxy, cet outil
permet de spécifier le nom d'hôte ou l'adresse IP des passerelles
pour les protocoles FTP et HTTP que votre ordinateur doit
utiliser. Remplissez les champs puis cliquez sur
.
Si
votre connexion Internet doit (ou peut) passer par un proxy, cet outil
permet de spécifier le nom d'hôte ou l'adresse IP des passerelles
pour les protocoles FTP et HTTP que votre ordinateur doit
utiliser. Remplissez les champs puis cliquez sur
.
Ce qu'est un proxy. Un serveur mandataire, ou passerelle (en anglais proxy, connu également sous le nom de « serveur de proximité ») va chercher des informations sur Internet à votre place. La plupart des serveurs mandataires conservent une copie locale des pages Web le plus souvent demandées. On appelle de tels serveurs mandataires des « serveurs cache » et ils permettent de meilleures performances. Dans certaines entreprises et administrations, vous ne pouvez pas accéder directement à Internet, mais vous devez passer par un serveur mandataire. Le pare-feu de l'entreprise ou de l'administration ne permet d'accéder directement à Internet qu'au serveur mandataire, en général pour des raisons de sécurité.
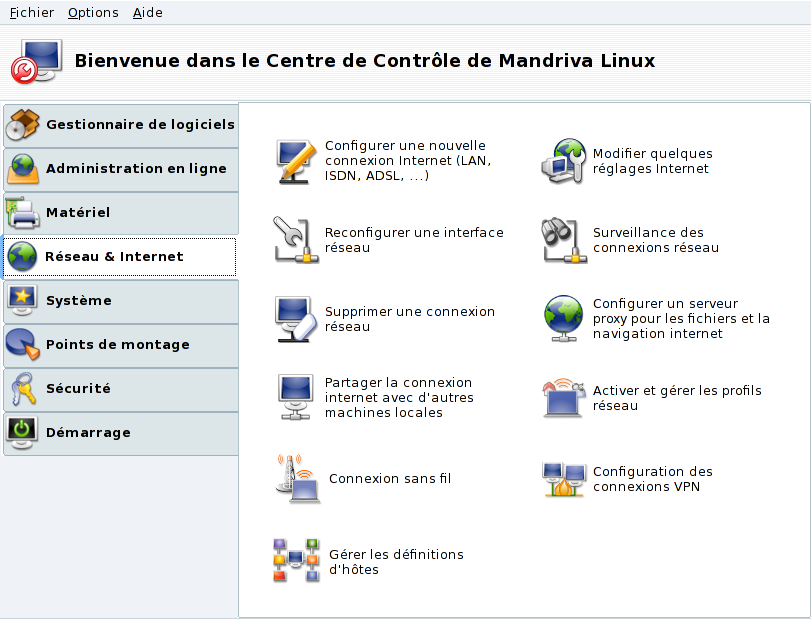
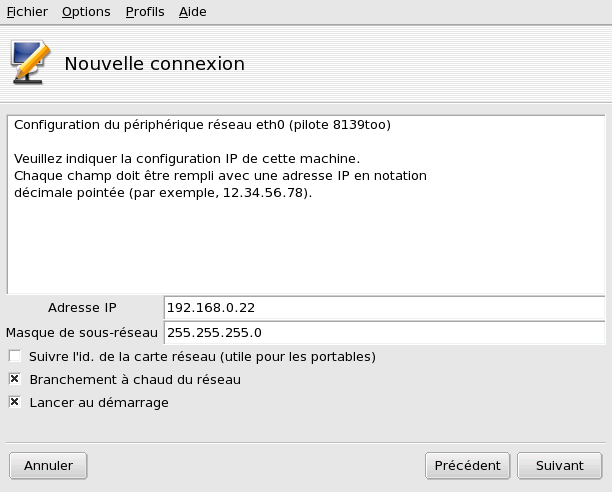
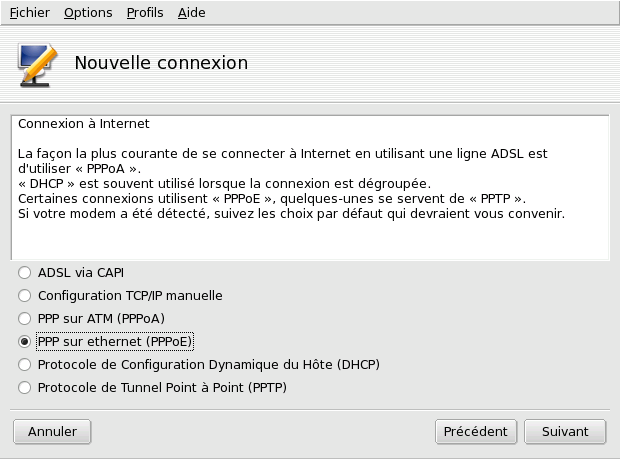
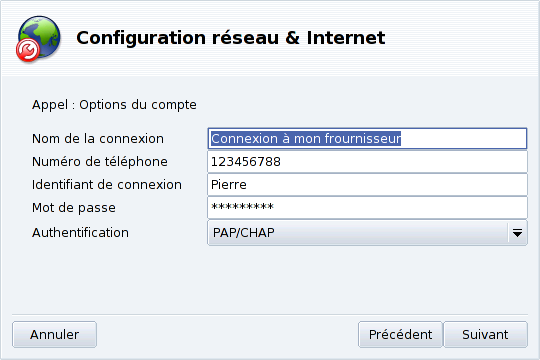
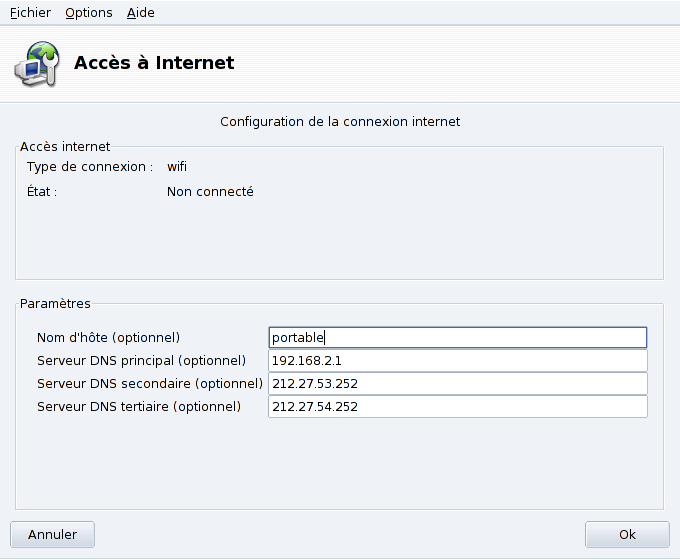
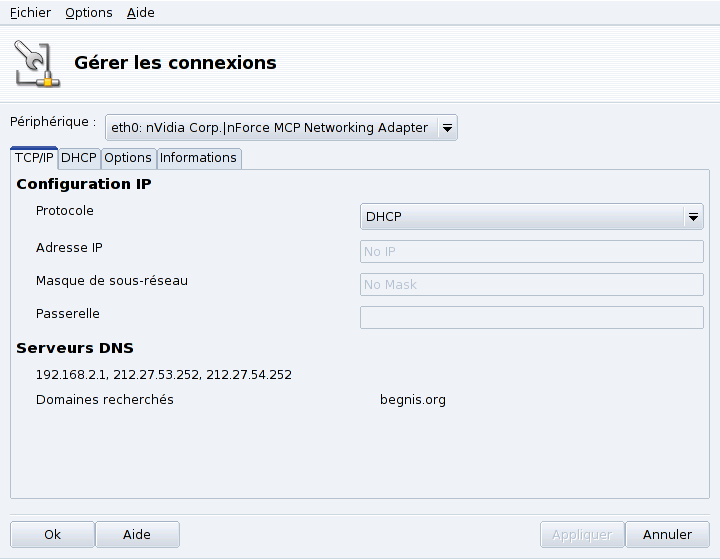
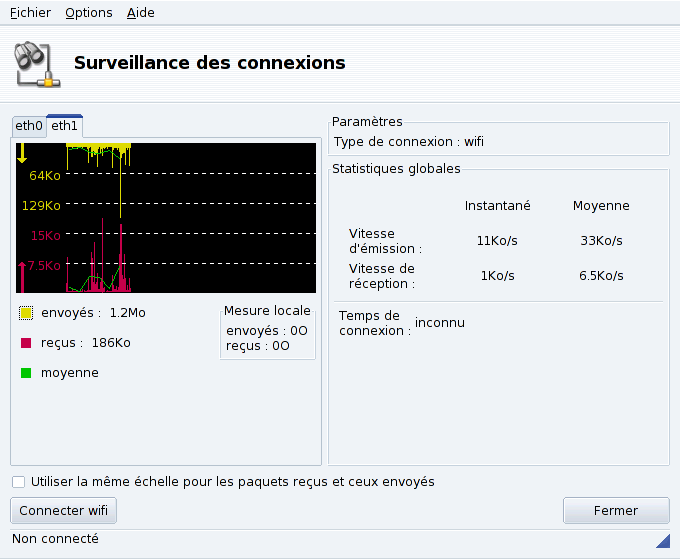
![[Avertissement]](images/warning.png)