Résumé
![]() Les partitions sont initialement définies durant
l'installation. DiskDrake vous permet, dans une certaine
mesure, de changer la taille de vos partitions, de les déplacer, etc.
DiskDrake peut aussi prendre en charge les périphériques
RAID et supporte la technique LVM,
mais ceci dépasse le cadre de ce chapitre.
Les partitions sont initialement définies durant
l'installation. DiskDrake vous permet, dans une certaine
mesure, de changer la taille de vos partitions, de les déplacer, etc.
DiskDrake peut aussi prendre en charge les périphériques
RAID et supporte la technique LVM,
mais ceci dépasse le cadre de ce chapitre.
![[Avertissement]](images/warning.png) |
Avertissement |
|---|---|
|
DiskDrake est un outil très puissant et nécessite d'être utilisé avec vigilance. Une mauvaise utilisation peut conduire à des pertes de données sur votre disque dur. Par conséquent, il est recommandé de prendre quelques précautions avant de l'utiliser :
|
DiskDrake vous permet de gérer les partitions de chaque disque dur situé sur votre machine, ainsi que les disques amovibles tels que disques durs USB, clés USB cartes mémoires, etc. Si vous n'avez qu'un disque IDE, vous verrez un seul onglet hda sous les types de systèmes de fichiers. Cet onglet est répété pour chacun des disques durs, intitulé du nom Linux de ce disque.
L'onglet (Figure 6.1, « La fenêtre principale de DiskDrake ») se compose de quatre zones :
En haut : la structure de votre disque dur. Lorsque vous lancez DiskDrake, la structure courante est affichée, puis modifiée au fur et à mesure que vous modifiez vos partitions ;
Sur la gauche : un menu pour agir sur la partition actuellement sélectionnée dans le diagramme au-dessus ;
Sur la droite : de nombreuses informations utiles sur cette partition ;
En bas : des boutons d'actions générales (voir Section 1.2, « Boutons d'actions de DiskDrake »).
Nous allons maintenant recenser les actions disponibles grâce aux boutons en bas de la fenêtre, puis passer à un cas pratique.
En cliquant sur ce bouton vous effacerez toutes les partitions existantes sur le disque sélectionné.
-
Affiche une petite fenêtre vous proposant de :
Permet de faire une copie de sauvegarde de la table des partitions actuelle dans un fichier sur un disque (disquette en général). Cela peut être utile en cas de problème (notamment une erreur lors du repartitionnement).
Permet de récupérer une table de partitions sauvegardée à l'aide de l'option précédente. La récupération de la table des partitions peut vous permettre de récupérer vos données perdues dans la mesure où vous n'avez pas reformaté les partitions, car le processus de formatage détruit les données.
. Si vous avez perdu votre table des partitions et n'avez pas de sauvegarde, cette fonction parcourt votre disque pour essayer de reconstruire une table de partitions.
Annule la dernière action. La plupart des modifications faites sur vos partitions ne sont rendues effectives que lorsque DiskDrake vous en avertit. Ce bouton vous permet donc d'annuler vos modifications sur les partitions jusqu'à la dernière écriture de la table.
Ce bouton permet d'avoir accès aux fonctions du mode expert. Elles peuvent s'avérer dangereuses pour l'utilisateur novice.
Enregistre les changements et met fin à l'utilisation de DiskDrake.
Résumé
Dans cette section, nous
ferons un petit exercice qui utilisera les fonctions les plus utiles de
DiskDrake. Imaginons que nous voulions utiliser notre machine
comme serveur FTP. Nous choisissons alors de créer une partition
séparée /var/ftp pour
contenir les fichiers FTP. Notez bien que vous allez
effectivement modifier la structure de votre disque dur si vous suivez
ce tutoriel.
Redémarrer la machine et choisissez → sur l'écran de connexion.
Identifiez-vous en tant qu'administrateur (
root) et tapez la commandexinit diskdrake-
Voici à quoi ressemble la partition
/homeavant toute modification. Nous choisissons de réduire cette partition dans le but de créer la nouvelle dans l'espace libéré.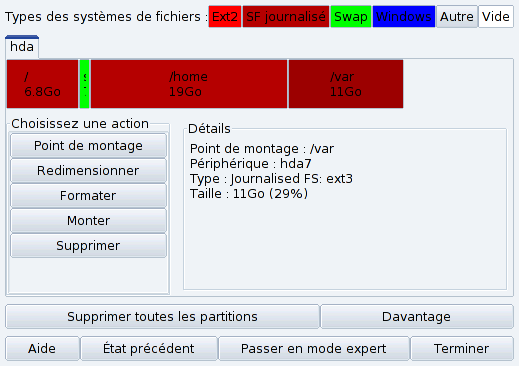
Commencez par démonter (la rendre inaccessible par le système) la partition
/home/en la sélectionnant, et en cliquant sur le bouton . -
Comme vous l'avez peut-être deviné, cliquez ensuite sur le bouton . Une boîte de dialogue apparaît, faites glisser la réglette pour changer la taille de la partition, et cliquer sur .

-
Lorsque ce sera fait, vous remarquerez que la représentation graphique de votre disque dur a changé, la partition
/home/étant devenue plus petite, et un espace libre est apparu sur la droite. Cliquez sur cet espace libre puis sur le bouton qui apparaîtra. Une boîte de dialogue dans laquelle vous pourrez choisir les paramètres de la nouvelle partition s'affiche. Définissez la taille voulue, choisissez le système de fichiers que vous voulez (en généralSF Journalisé: ext3), puis entrez le point de montage de cette partition, dans notre cas/var/ftp.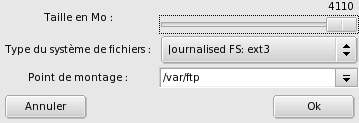
Voici à quoi ressemble notre future table de partitions.
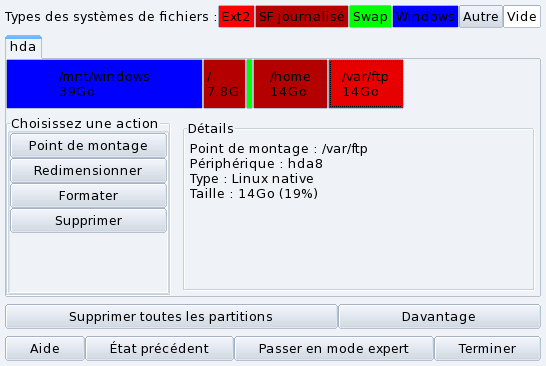
Vous devez enfin formater (préparer à héberger des fichiers) la partition nouvellement créée : cliquez sur sa représentation dans l'image des partitions, puis sur le bouton . Confirmez l'écriture de la table des partitions, le formatage de la nouvelle partition et la mise à jour dans le fichier
/etc/fstab. Il est possible que vous ayez à redémarrer votre ordinateur pour que les changements soient pris en compte.