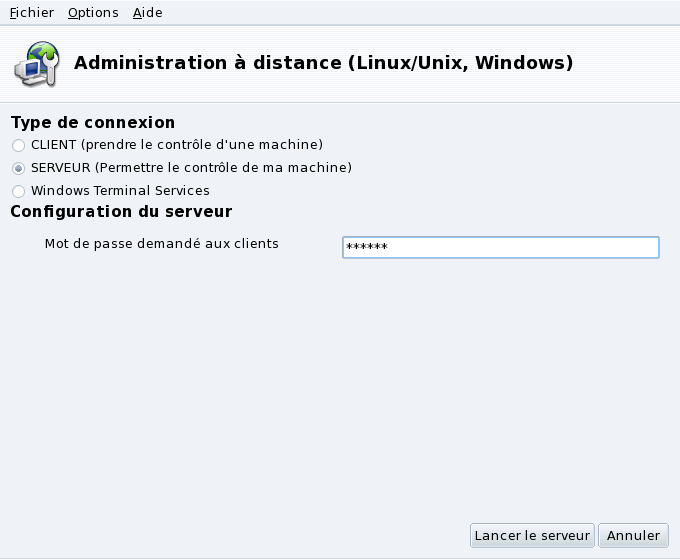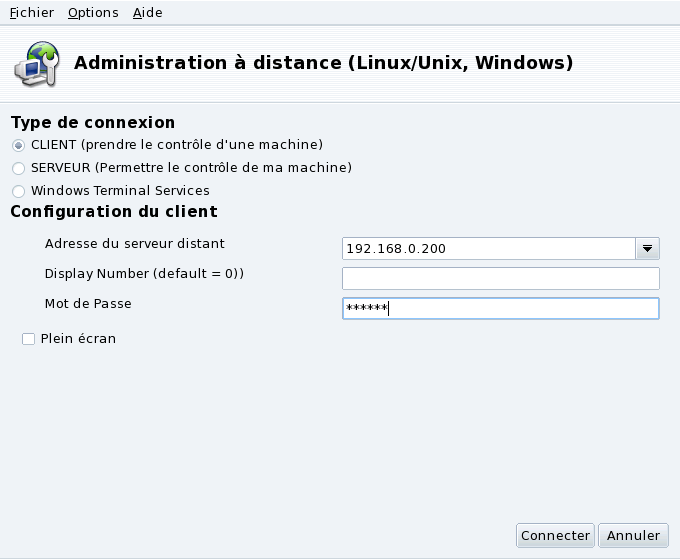![]() Vérifiez que le
paquetage
Vérifiez que le
paquetage rfbdrake soit bien installé et accédez à
Rfbdrake grâce au Centre de contrôle Mandriva Linux. Une section
Administration en ligne est disponible; d'où vous
pouvez lancer l'outil d'Administration à distance d'une autre
machine (Linux/Unix, Windows).
Deux situations peuvent être rencontrées à ce point : soit vous (ou la personne que vous assistez) avez accès à Rfbdrake (accès local) ; soit non (pour des tâches d'administration à distance), et dans ce cas vous devrez suivre la procédure d'accès distante décrite dans Section 2.1.2, « Accès en administration distante ».
![[Note]](images/note.png) |
Pare-feu |
|---|---|
Si le système à contrôler est
placé derrière un pare-feu, assurez-vous que le port
|
Sur la machine qui agira en tant qu'ordinateur contrôlé (serveur), veuillez choisir l'option SERVEUR (permettre le contrôle de ma machine). Remplissez le champ Mot de passe, cela est obligatoire. Gardez à l'esprit que ce mot de passe n'a aucun rapport avec celui du compte local ou distant de l'utilisateur.
![]() Cette icône apparaîtra lorsque vous aurez cliqué
sur pour indiquer que cet
ordinateur est prêt à accepter des connexions VNC entrantes. Si
vous fermez la fenêtre de cette icône, vous arrêterez le serveur
VNC. Faites un clic droit sur l'icône pour accéder à un menu
contextuel contenant des options parlant d'elles-mêmes.
Cette icône apparaîtra lorsque vous aurez cliqué
sur pour indiquer que cet
ordinateur est prêt à accepter des connexions VNC entrantes. Si
vous fermez la fenêtre de cette icône, vous arrêterez le serveur
VNC. Faites un clic droit sur l'icône pour accéder à un menu
contextuel contenant des options parlant d'elles-mêmes.
Assurez-vous que le paquetage
tightvnc-serverest installé sur la machine distante.Démarrez le serveur VNC en tapant vncserver dans une console. Si c'est la première fois que vous exécutez vncserver avec ce compte utilisateur, vous devez entrer le mot de passe que les clients devront utiliser pour se connecter, et le confirmer. Le système vous informe du numéro de terminal que les clients doivent utiliser. Tapez vncserver -kill :NUMERO_DE_TERMINAL lorsque vous n'avez plus besoin du serveur VNC.
Ensuite, connectez-vous en tant que client pour contrôler la machine distante (voir Section 2.2, « Configuration de l'ordinateur contrôlant »).
Sur la machine qui agira en tant qu'ordinateur contrôlant (client), veuillez choisir l'option CLIENT (prendre le contrôle d'une machine).
Remplissez le champ Adresse du serveur distant avec l'adresse IP ou le nom de domaine de l'ordinateur à contrôler.
Remplissez le champ Numéro d'écran avec le numéro d'affichage de l'ordinateur distant, ou laissez ce champ vide pour utiliser la valeur par défaut (soit
0).Pour accéder au serveur VNC, tapez le mot de passe dans le champ Mot de passe.
Cochez l'option Plein écran afin que le bureau de l'ordinateur contrôlé prenne tout l'espace de l'écran de l'ordinateur contrôlant. Sinon, le bureau de l'ordinateur distant sera affiché dans une fenêtre.
Une fois que les réglages vous satisferont, cliquez sur pour accéder à l'ordinateur distant.