Este conjunto de herramientas le permite configurar su pantalla gráfica. Con la misma podrá cambiar la configuración de su tarjeta de vídeo, de la resolución y de su monitor. Puede ser útil si Usted cambia alguno de sus componentes gráficos después de la instalación inicial.
![[Sugerencia]](images/tip.png) |
Si no obtiene el entorno gráfico al arrancar |
|---|---|
Si no se puede iniciar el servidor gráfico debido a un error de configuración, aparece un diálogo que le ofrece volver a configurar el servidor gráfico. Obtendrá una herramienta similar a la que se describe en Sección 2.3, “Controlando todos los parámetros de vídeo”, pero en modo texto. |
Las herramientas gráficas de configuración se acceden a través de iconos diferentes en la sección Hardware del Centro de Control de Mandriva Linux.
![]() Esta herramienta permite cambiar el
tipo de monitor que se está utilizando corrientemente. Cuando hace
clic sobre la misma, aparece una ventana donde se listan muchos
modelos de monitores (ver Figura 3.2, “Eligiendo un monitor nuevo”). Si su monitor se detectó
automáticamente se listará como Plug'n Play
junto con el modelo del mismo.
Esta herramienta permite cambiar el
tipo de monitor que se está utilizando corrientemente. Cuando hace
clic sobre la misma, aparece una ventana donde se listan muchos
modelos de monitores (ver Figura 3.2, “Eligiendo un monitor nuevo”). Si su monitor se detectó
automáticamente se listará como Plug'n Play
junto con el modelo del mismo.
Si su monitor no se detectó automáticamente, puede elegirlo en la lista. Si no encuentra su monitor o uno compatible, elija uno con parámetros que se correspondan con el suyo desde la entrada Genérico, en la parte inferior.
![]() Esta herramienta permite cambiar la
resolución corriente de la pantalla (
Esta herramienta permite cambiar la
resolución corriente de la pantalla (800x600,
1024x768, etc.) y la profundidad de
colores. Simplemente elija la que desea usar.
El monitor en la ventana muestra como lucirá el escritorio con la configuración elegida (ver Figura 3.3, “Cambiando la resolución de la pantalla”). Si luce bien, haga clic sobre . Los cambios se activarán después de reiniciar su sesión en el entorno gráfico.
Monitor y relación de
aspecto. De manera predeterminada, la lista
de resoluciones disponibles sólo muestra aquellas que están
soportadas por la combinación de su tarjeta de vídeo y
monitor. Hay una entrada especial denominada
Otros que añade más resoluciones posibles
junto con la relación de aspecto de las mismas. Tenga presente que
la mayoría de los monitores se diseñan con una relación de aspecto
de 4:3 (horizontal
vs. vertical).
![]() Si ocurre que cambia su tarjeta
de vídeo después de la instalación de su sistema, o desea tener un
control total sobre la configuración gráfica ejecute esta
herramienta.
Si ocurre que cambia su tarjeta
de vídeo después de la instalación de su sistema, o desea tener un
control total sobre la configuración gráfica ejecute esta
herramienta.
Los primeros botones le permiten cambiar ciertos aspectos de la configuración gráfica:
- Tarjeta gráfica
-
El botón muestra el nombre de la tarjeta gráfica configurada corrientemente. Si desea cambiarla, simplemente haga clic sobre el mismo. Dependiendo de su tarjeta pueden estar disponibles servidores diferentes, con o sin aceleración de 3D; es posible que deba probar algunos diferentes hasta obtener el mejor resultado.
En caso que no pueda encontrar la tarjeta gráfica que posee, pero conoce el controlador que la soporta, puede seleccionarlo en la entrada Xorg, en la parte inferior.
- Monitor
Permite cambiar el monitor con la herramienta que se describe en Sección 2.1, “Cambiando el monitor”.
- Resolución
Permite cambiar la resolución en pixels y la profundidad de colores con la herramienta que se describe en Sección 2.2, “Cambiando la resolución”.
-
Haga clic sobre este botón para verificar que sus modificaciones realmente funcionan. Es altamente recomendable que realice la prueba, ya que si no funciona luego será más difícil recuperar su entorno gráfico. Si falla la prueba, simplemente espere a que termine. Si no está satisfecho con los ajustes propuestos, elija el botón durante la prueba y regresará al menú principal de XFdrake.
- Opciones de la tarjeta gráfica
Dependiendo de las capacidades de su hardware, aquí puede elegir activar o desactivar características específicas tales como la aceleración 3D o efectos visuales especiales (transparencia).
- X al arrancar
Esta opción le permite elegir si desea que su máquina cambie automáticamente a la interfaz gráfica al arrancar. Obviamente, querrá marcar No si su sistema actuará como servidor, o si no tuvo éxito en la configuración de su pantalla.
Si ha modificado su pantalla gráfica de alguna manera, se mostrará la configuración corriente y XFdrake le preguntará si desea mantener o no sus cambios. Esta es su última oportunidad para volver a la configuración antigua. Si todo parece bien, haga clic sobre . Si desea restaurar los parámetros antiguos haga clic sobre .
Los cambios se activarán después de que los confirme y vuelva a iniciar su entorno gráfico.
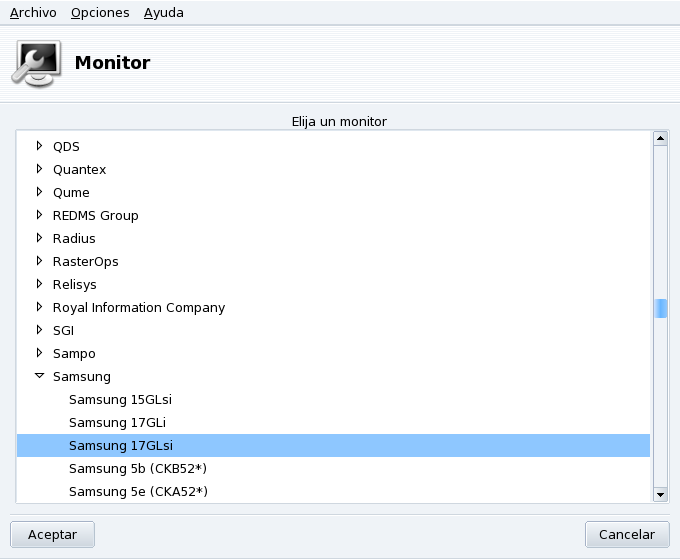
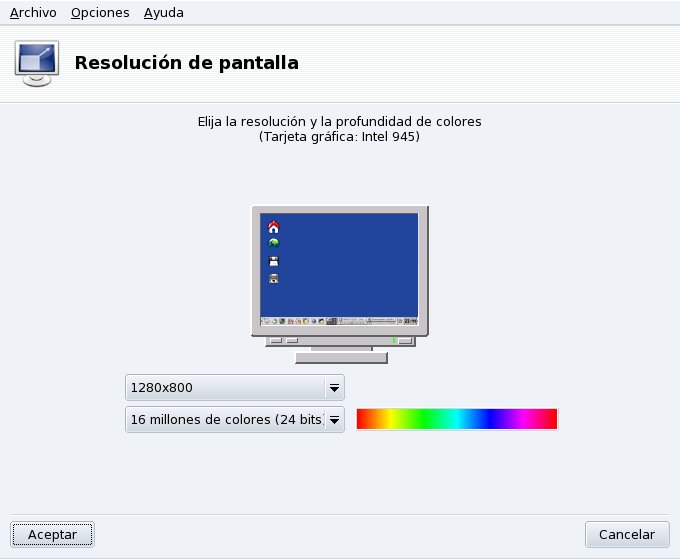
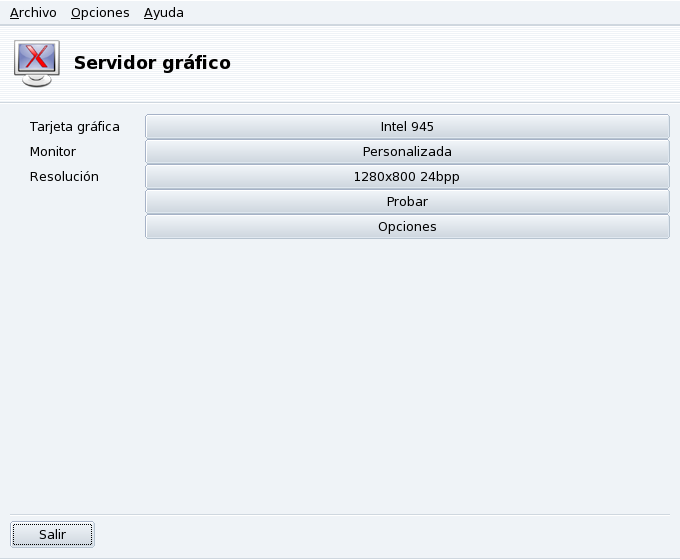
![[Nota]](images/note.png)