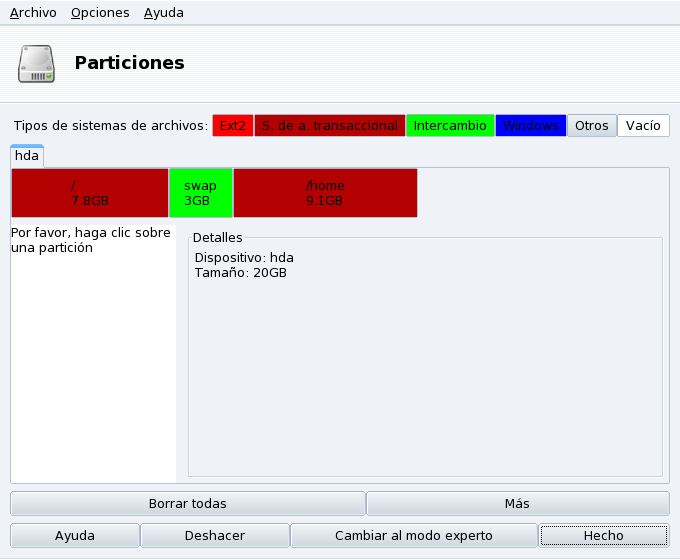Resumen
![]() Inicialmente, las
particiones se configuran durante el proceso de instalación.
DiskDrake le permite, hasta cierto punto, cambiar el tamaño
a sus particiones, moverlas, etc. DiskDrake también puede
manejar dispositivos RAID y soporta
LVM, pero esos son usos avanzados de los que no
hablaremos aquí.
Inicialmente, las
particiones se configuran durante el proceso de instalación.
DiskDrake le permite, hasta cierto punto, cambiar el tamaño
a sus particiones, moverlas, etc. DiskDrake también puede
manejar dispositivos RAID y soporta
LVM, pero esos son usos avanzados de los que no
hablaremos aquí.
![[Aviso]](images/warning.png) |
Aviso |
|---|---|
|
DiskDrake es una herramienta muy potente y por lo tanto puede resultar peligrosa. El mal uso de la misma puede conducir con facilidad a la pérdida de datos en su disco rígido. Debido a la posibilidad de pérdida de datos, es aconsejable tomar algunas medidas de protección antes de utilizar DiskDrake:
|
DiskDrake le permite configurar las particiones en cada disco rígido físico en la máquina, y también en discos removibles: discos rígidos y llaves USB, tarjetas de memoria, etc. Si Usted sólo tiene un disco IDE, verá una única pestaña denominada hda debajo de los tipos de sistema de archivos. Si hay más de una unidad de disco, entonces cada una tendrá su propia pestaña que se nombrará de acuerdo al nombre Linux de dicha unidad.
La ventana (ver Figura 6.1, “La ventana principal de DiskDrake”) está dividida en cuatro zonas:
Superior. La estructura de su unidad de disco. Cuando Usted lanza DiskDrake este muestra la estructura corriente de la unidad. DiskDrake actualizará la vista a medida que Usted realiza cambios.
Izquierda. Un menú relevante a la partición seleccionada corrientemente en el diagrama de arriba.
Inferior. Botones para tomar acciones genéricas. Ver Sección 1.2, “Los botones de acciones de DiskDrake”.
Ahora revisaremos las acciones disponibles a través de los botones en la parte inferior de la ventana, y luego veremos un caso de uso práctico.
Al hacer clic sobre este botón se borrarán todas las particiones en el disco rígido corriente.
-
Muestra un diálogo que le permite:
. Le permite guardar la tabla de particiones corriente a un archivo en disco (por ejemplo, un disquete) Esto puede resultar útil en caso que ocurra un problema (por ejemplo, un error realizado mientras volvía a particionar el disco)
. Le permite restaurar la tabla de particiones como fue guardada previamente con . Restaurar una tabla de particiones puede recuperar sus datos siempre y cuando no vuelva a formatear las particiones, ya que el proceso de formateo sobre-escribirá todos sus datos.
. Si pierde su tabla de particiones y no tiene copia de respaldo, esta función intenta examinar su disco rígido para reconstruir la tabla de particiones.
Cancela la última acción. La mayoría de las modificaciones realizadas en sus particiones no son permanentes hasta que DiskDrake le avisa que va a escribir la tabla de particiones. Por lo tanto, este botón le permite deshacer todas sus modificaciones sobre las particiones hasta la última escritura.
Este botón le permite acceder a las funciones del modo experto (que son incluso más peligrosas si Usted no está seguro de lo que está haciendo) Reservado para expertos.
Resumen
En esta sección, vamos a
hacer un pequeño ejercicio que demostrará una o más
características útiles de DiskDrake. Imaginemos que Usted
decide usar su máquina como servidor FTP y desea crear una
partición /var/ftp
separada para albergar los archivos de FTP. Note que
realizar este ejercicio paso a paso modificará efectivamente la
estructura de su unidad de disco.
Vuelva a arrancar la máquina y elija → en la pantalla de conexión.
-
Así es como luce la partición
/homecorriente, antes de cualquier modificación. Vamos a reducir esta partición para crear espacio libre para el sistema de archivos nuevo.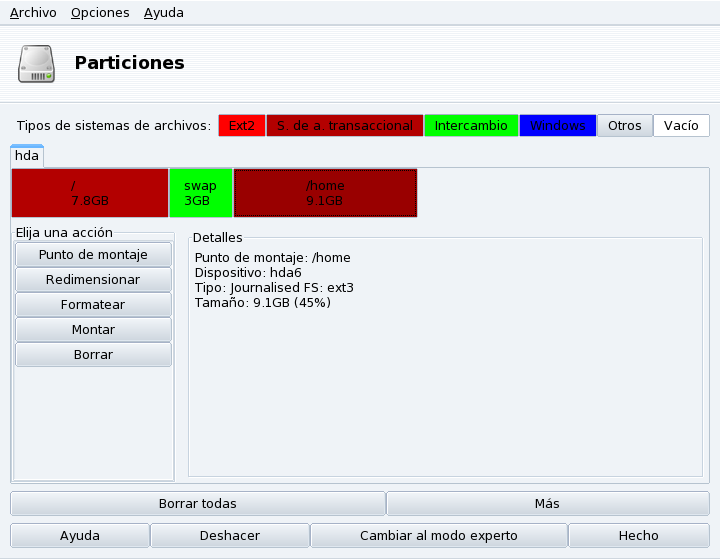
Antes que nada, necesita desmontar la partición
/homehaciendo un clic sobre la misma y presionando luego el botón . -
El paso siguiente, como debe haber adivinado, es hacer un clic sobre el botón . Aparece un diálogo en el cual Usted puede elegir un tamaño nuevo para esa partición
/home. Mueva el control deslizante y luego haga clic sobre .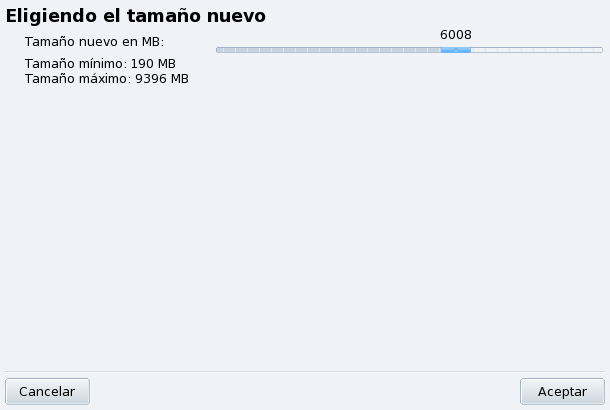
-
Cuando haya finalizado esto, notará que la representación gráfica de su disco rígido ha cambiado. La partición
/homees más pequeña, y aparece un espacio vacío sobre la derecha. Haga clic sobre el espacio vacío y luego sobre el botón que aparece. Un diálogo le permite elegir los parámetros para la partición nueva. Defina el tamaño, el sistema de archivos que desea (por lo generalJournalized FS: ext3, Transaccional: ext3) y luego ingrese el punto de montaje para esa partición,/var/ftpen nuestro ejemplo.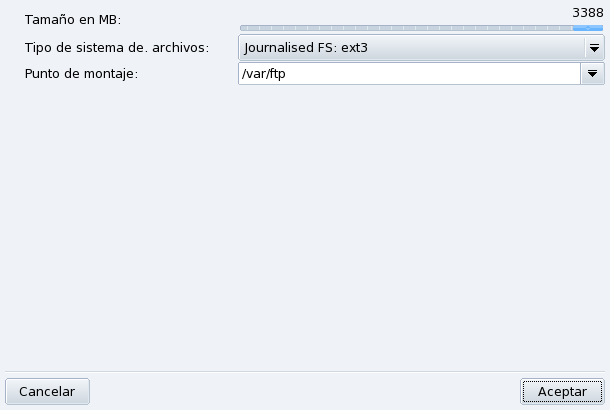
Así es como luce ahora nuestra tabla de particiones proyectada.
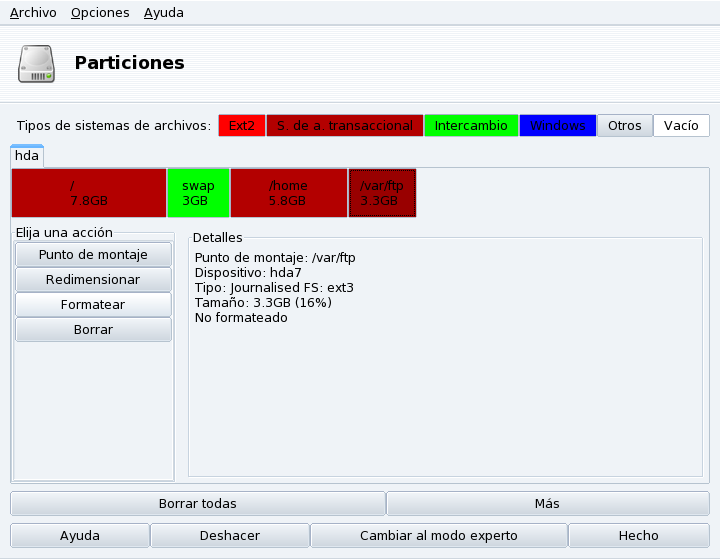
El último paso es formatear (preparar para albergar archivos) la partición nueva creada. Para esto, haga clic sobre la misma, luego sobre el botón . Confirme la escritura de la tabla de particiones al disco, el formateo de la partición y la actualización del archivo
/etc/fstab. Puede ser que se le pida que reinicie la computadora para que los cambios tengan efecto.