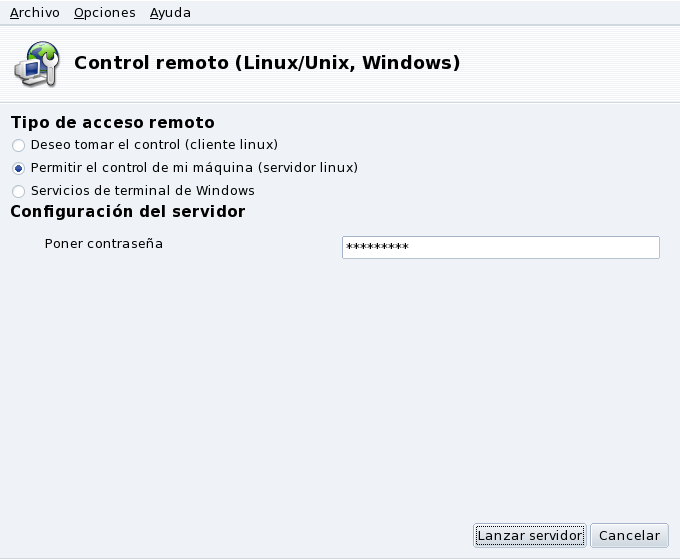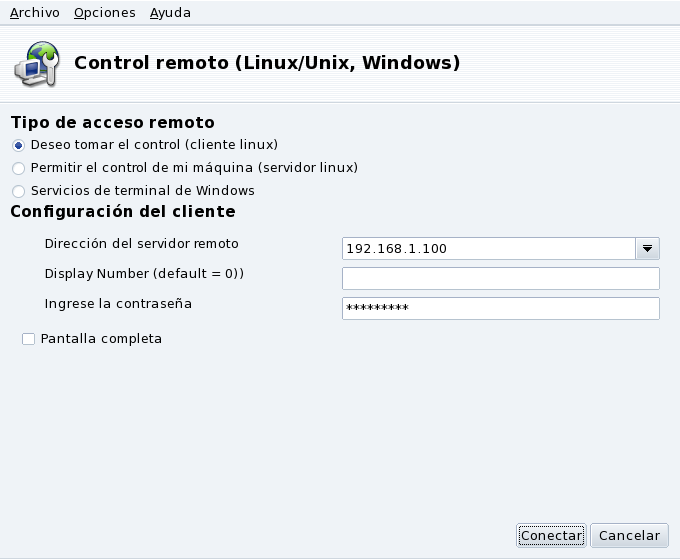![]() Debe
asegurarse que el paquete
Debe
asegurarse que el paquete rfbdrake está
instalado y luego acceder a Rfbdrake a través del
Centro de Control de Mandriva Linux: estará disponible una sección
Administración en línea desde la cual podrá
iniciar el utilitario .
Se asume que Usted, o la persona a la cual está asistiendo, puede acceder a Rfbdrake (acceso local). Si este no es el caso (típicamente en las tareas de administración remota), entonces debe seguir el procedimiento de acceso remoto, que se describe en Sección 2.1.2, “Acceso para la administración remota”.
Para la máquina que actuará como la computadora controlada (servidor), seleccione la opción Permitir el control de mi máquina (servidor linux). Complete el campo Poner contraseña. Esto es obligatorio, de lo contrario no se iniciará el servidor. Por favor, tenga presente que esta contraseña no está relacionada de manera alguna con la contraseña de la cuenta de usuario local/remota.
![]() Este icono aparecerá cuando haga clic
sobre para indicar que la
computadora está lista para aceptar conexiones VNC
entrantes. Al cerrarlo, se detiene el servidor VNC. Haga clic
derecho sobre el mismo para acceder a un menú emergente con
algunas opciones.
Este icono aparecerá cuando haga clic
sobre para indicar que la
computadora está lista para aceptar conexiones VNC
entrantes. Al cerrarlo, se detiene el servidor VNC. Haga clic
derecho sobre el mismo para acceder a un menú emergente con
algunas opciones.
Asegúrese que el paquete
tightvnc-serverestá instalado en la máquina remota.Inicie el servidor VNC ejecutando vncserver en una consola. Si esta es la primera vez que se ejecuta vncserver en el sistema con esa cuenta de usuario, entonces tiene que introducir la contraseña que deben utilizar los clientes para conectarse y confirmarla. El sistema le informa cuál es el número de pantalla que tienen que usar los clientes. Ejecute vncserver -kill :NÚMERO_DE_PANTALLA cuando ya no necesite el servidor VNC.
Luego conéctese como cliente para controlar la máquina remota (ver Sección 2.2, “Configuración de la computadora controladora”).
En la máquina que actuará como la computadora controladora (cliente) ejecute Rfbdrake y seleccione la opción Deseo tomar el control (cliente linux).
Complete la lista desplegable Dirección del servidor remoto con la dirección IP o el nombre de host de la computadora a controlar.
Complete el campo Número de pantalla con el número de pantalla de la computadora remota, o déjelo vacío para utilizar el predeterminado (pantalla
0).Introduzca la contraseña del servidor en el campo Ingrese la contraseña.
Opcionalmente, ponga una marca en la casilla Pantalla completa para hacer que el escritorio de la computadora remota ocupe toda la pantalla de la computadora controladora. De lo contrario, el escritorio remoto se mostrará en una ventana.
Una vez que esté satisfecho con sus ajustes, haga clic sobre para acceder a la computadora remota.
![[Nota]](images/note.png)