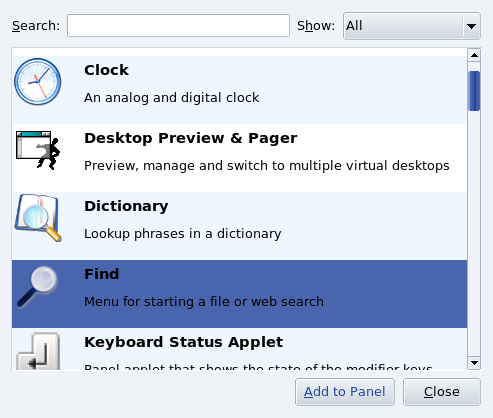All your desktop features can be personalized through the KDE Control Center. In this section, we focus on how to change the look and feel of the desktop and the panel.
To change the desktop color scheme, choose +++ → from the main menu. In the Color Scheme list are predefined color schemes. Select the one you like and click .
You can also define custom color schemes: click on the element you want to change (for example, Active Window to change the active window colors), then on the color bar. Then, choose the color you like and click to apply it.
To change the desktop background, choose +++ → from the main menu. Select the Picture option in the Background section and background scaling, colors and blending in the Options section.
KDE's panel is highly customizable. All features, from the panel's position to its appearance, can be set up to better suit your preferences. Right click on the panel and choose from the menu.
You can also enrich the panel with the applets you use most frequently to have them handy. Right click on the panel and select from the menu. Then search and add the applet you want. In the example, we add a file find and web search applet.
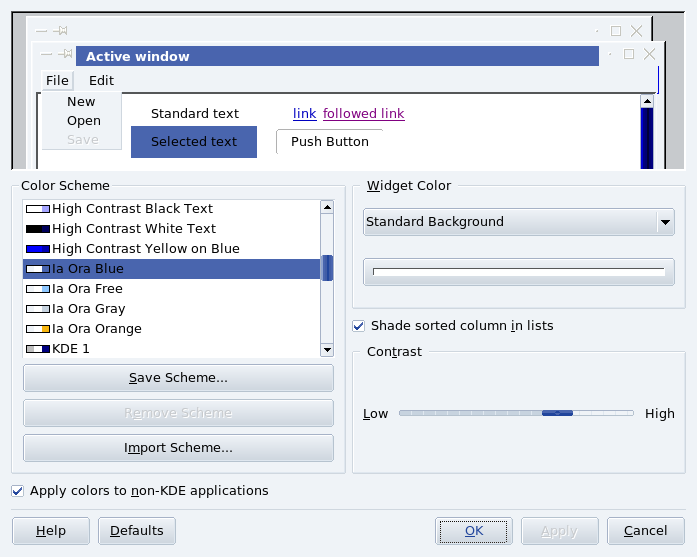
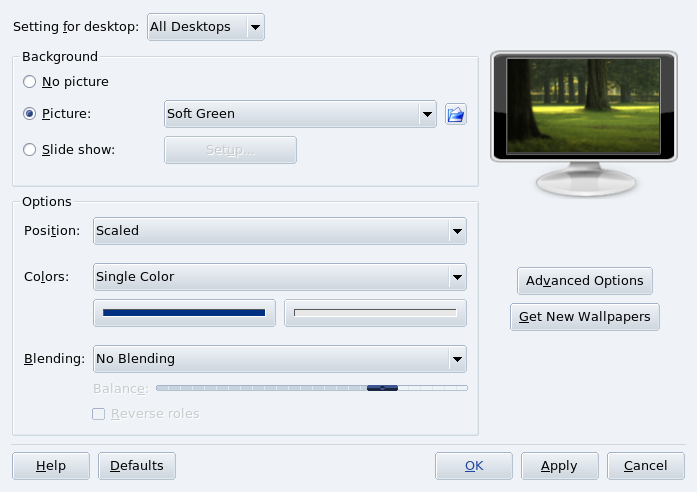
![[Tip]](images/tip.png)