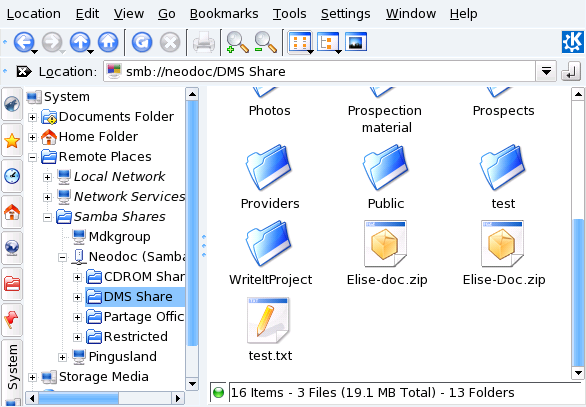If you come from the Windows® world, you may be a bit disoriented at the beginning, but once you know how folders are organized, you will see how simple it is to find your usual folders, access removable media (CDs, DVDs, USB storage devices, etc.), and external resources.
 Double-click
on the home folder icon to open the folder containing all your
personal files.
Double-click
on the home folder icon to open the folder containing all your
personal files.
 Documents
DocumentsThis is where all the documents you create are saved by default. It corresponds to the
My Documentsfolder on a Windows® system. Download
DownloadThis is where the files you download from the Internet are stored. It corresponds to the
My Downloadsfolder on a Windows® system. Music
MusicThis is where your music is saved by default. It corresponds to the
My Musicfolder on a Windows® system. Please refer to Section 1.1, “amaroK Audio Player” to learn about how to play music files. Pictures
PicturesThis is where pictures you download from your digital camera are saved. It corresponds to the
My Picturesfolder on a Windows® system. Video
VideoThis is where you can store all your videos. It corresponds to the
My Videosfolder on a Windows® system. Please refer to Section 2, “Playing Movies” to learn about how to watch your videos.
You can create, remove, and rename files and folders inside your personal (Home) folder.
 You can also browse the file system tree by
clicking on your Home directory, then on the Root folder on the
sidebar. These folders contain all your system configuration
settings and the installed programs, among other things. If you
need to change the system's settings, use the Mandriva Linux Control Center (refer
to Part 2, “Configuring and Tweaking Your Box” for more information).
You can also browse the file system tree by
clicking on your Home directory, then on the Root folder on the
sidebar. These folders contain all your system configuration
settings and the installed programs, among other things. If you
need to change the system's settings, use the Mandriva Linux Control Center (refer
to Part 2, “Configuring and Tweaking Your Box” for more information).
Mandriva Linux has integrated auto-detection of removable media, which makes accessing and managing CDs, DVDs and USB storage devices easy. When a removable medium is inserted, a dialog pops up and shows you a set of actions according to the type of medium.
Check Always do this for this type of media if you want your selected action to be performed again when subsequent media of the same type is inserted. If you choose to do so, the dialog won't show again.
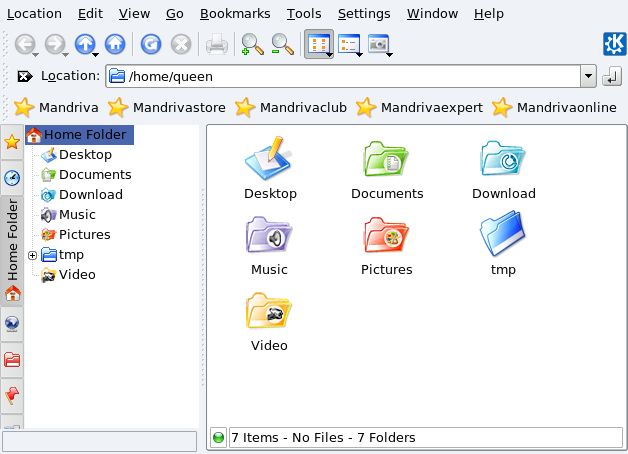
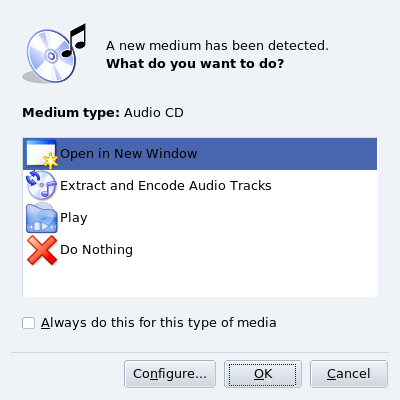
![[Note]](images/note.png)
 On the left side of the window, click on the
On the left side of the window, click on the