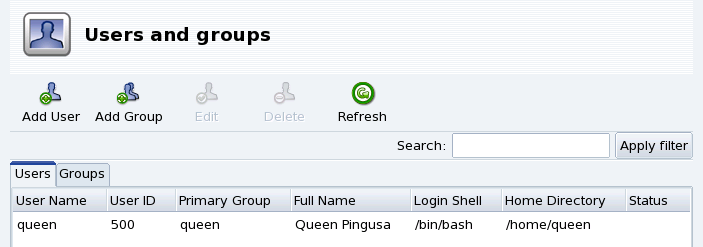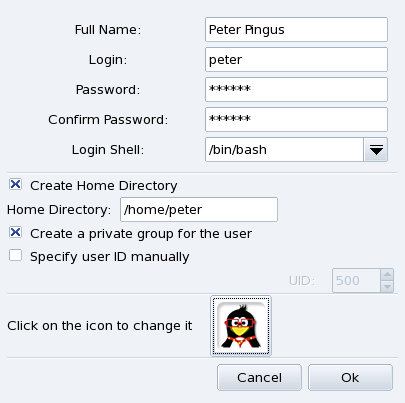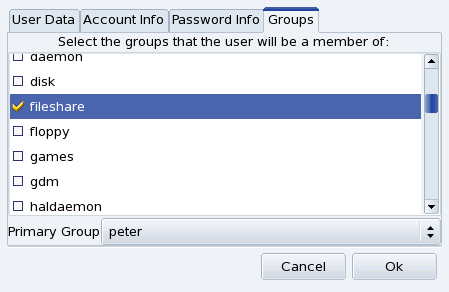Abstract
UserDrake allows system administrators to easily add and remove users from the system, to assign users to a group, and to manage user groups in the same manner.
Launching UserDrake will display the main window (Figure 5.8, “The User List in UserDrake”) which lists the users currently defined on the system. You can switch from users to groups by clicking on the Groups tab next to the Users tab.
All changes have immediate effect on your local user database. If the user list is modified outside of UserDrake, you can refresh UserDrake's window by clicking on the button.
![[Note]](images/note.png) |
Note |
|---|---|
If you make changes to an already logged in user, those changes won't take effect until the next time he or she logs in again. |
Adds a new user to the system. We will detail this procedure in Section 6.2, “Adding a New User”.
Allows you to change the parameters of the selected user or group. We will detail editing user parameters in Section 6.2, “Adding a New User”. In the case of a group you will be able to assign or remove users from that group.
Removes the selected user or group from the system. A confirmation dialog will be shown, and in the case of a user you will also be able to remove the user's
/homedirectory andmailbox.
We created the
non-privileged user Queen Pingusa at installation time, and now we
want to create a new user called Peter Pingus. Then
we want to make them both members of the
fileshare group, so that they can share folders
with other users on the network .
Click on the button, a dialog box to add a new user will pop up (see Figure 5.9, “Adding a New User in the System”). The only required field is Login although we strongly recommend that you set up a password for this new user: enter it in both the Password and Confirm Password fields. You can also choose to add a comment in Full Name. Generally, this is the full name of the user, but you can put whatever you want.
We now have two users in our list. Select one of them with your mouse, and click on the button. The dialog box shown in Figure 5.10, “Adding Users to a Group” will pop up. It allows you to modify most available user parameters.
The dialog is made of the following tabs:
- User Data
Allows you to modify information provided when the user was created.
- Account Info
Enables you to provide an expiration date for that account, after which the user won't be able to connect to the system. This is useful for temporary accounts. It's also possible to temporarily lock an account to prevent a user from logging in. Finally, this tab allows you to change the icon associated with the user.
- Password Info
Allows you to provide a password expiration date, after which the user will be required to change his password.
- Groups
Shows the list of available groups where you can select the groups to which any user should belong.
For our users we just need to
look for the fileshare entry and check the box
associated to it. Then click on the button to
make the changes effective.