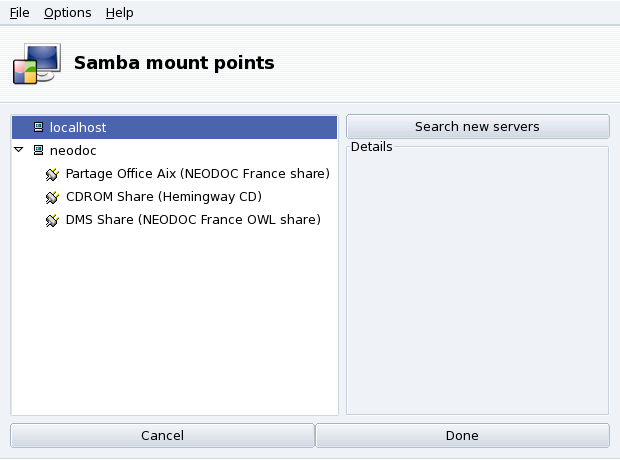Abstract
![]() This tool allows the system administrator to give
users access to remotely shared directories using the SMB
protocol (used mainly by Windows®).
This tool allows the system administrator to give
users access to remotely shared directories using the SMB
protocol (used mainly by Windows®).
While users can individually access remote shares through their file managers, it may be required in some cases to import a specific share for it to become immediately available for all users. We'll go through an example showing you how to import a directory from a Windows® machine.
Choose a Server. Clicking on the Search servers button scans the local network for machines which currently share directories (including the local one). We'll choose one of them and make it available locally for all users.
Choose a Share. Clicking on a machine's name will try to connect to it and browse for available shares. If that machine has password-protected shares, a dialog pops up asking you to identify yourself. Enter the correct Username, Password and Domain. The available shares on that machine will then appear. Click on the little arrow at the left of the machine icon to show available shares.
![[Tip]](images/tip.png) |
Tip |
|---|---|
If the machine you're connecting to has both public and password-protected shares, then canceling the password entry dialog will connect you to that machine, but only to its public shares. |
Once a share is selected, a button appears. Clicking on it displays a dialog where you can type the local directory name where remote files will be accessible.
Once this is done, two more buttons appear:
. Makes the resource available locally. When this is done, users simply have to point their file manager to the directory selected as the mount point to get the files hosted by the server.
. Allows you to set a user name and password to access that SMB mount point. Other permissions and advanced settings can also be set through this button.
Import Share on Each Reboot. When you're finished
configuring the access points for remote directories, click on
. A dialog box will appear asking you
whether you wish to save your modifications to the
/etc/fstab file (where mount point
information is usually stored), or not. Click on
to make the shares configuration
persistent between sessions. Click on to
exit without saving your changes.