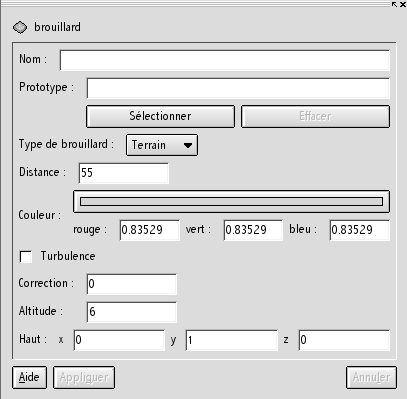KPovModeler 1.0
Ecrit par Olivier Saraja (olivier_at_linuxgraphic.org)
Les dernières touches
Il existe plusieurs méthodes pour mettre en place un ciel réaliste. La première, et la plus simple, que nous explorerons plus bas, consiste à mettre en place un objet de type Sphère du ciel . Une autre fait appel à des objets Sphère ou Plan sur lesquels on plaque ensuite une texture appropriée. Chacune a ses avantage et ses inconvénients, que nous détaillerons brièvement.
Sphère du ciel: cette solution a l'avantage de la rapidité et de la simplicité. C'est la méthode par défaut que nous recommandons, car elle est très simple à paramétrer. En revanche, la disposition des nuages n'est pas toujours très réaliste, car l'on perd aisément la notion d'altitude pour ceux-ci.
Plan: en utilisant un Plan infini en guise de ciel, on retrouve immédiatement la notion d'altitude évoquée précédemment. En revanche, le ciel semble être aplati et très peu réaliste. Si vous avez plus de temps à consacrer aux expérimentations, vous pouvez cumuler une Sphère du ciel totalement bleu ( Pigment seul) et plusieurs plans superposés présentant des Motifs de nuages sur fond transparents. En faisant varier les couleurs et les densités de nuages, vous devriez aboutir à des résultats un peu plus satisfaisants. Pensez à faire figurer les nuages les plus sombres à faible altitude, et les nuages les plus clairs plus haut dans le ciel. De plus, il y a de fortes chances pour que vos Plans ne soient pas éclairés convenablement par votre système de lumière. Pour y remédier, vous devrez ajouter un objet de type Finition et donner une Couleur ambiante proche de 1 à chacun de vos plans. Veillez également à ce que votre Lumière émane d'un point inférieur au plus bas de vos plans, sinon votre paysage sera baigné dans leur ombre.
Sphère: il s'agit d'un compromis entre les deux méthodes précédentes, qui a pour avantage de créer l'illusion d'une distribution plus réaliste des nuages, avec une seule Sphère . Le principal inconvénient est que la Sphère est un objet fini, ce qui impliquera quelques tâtonnements pour trouver les justes proportions à lui appliquer. En particulier, vous aurez tout intérêt à l'aplatir selon l'axe y et à la spécifier comme étant creuse si vous voulez utiliser des effets atmosphériques comme le brouillard. Enfin, comme pour la méthode précédente, vous devrez certainement avoir recours à un objet de type Finition pour assurer une bonne illumination de votre Sphère et prendre soin de place votre Lumière à une altitude correcte.
Pour notre part, dans ce didacticiel, nous allons nous contenter d'explorer la première méthode. Sélectionnez l'objet Scène, et insérez un objet de type Sphère du ciel , en choisissant Dernier Fils dans le menu qui vous sera proposé:
En utilisant le menu: Insertion > Effets atmosphériques > Sphère du cielEn utilisant la barre d'outils: cliquez sur l'icone

Puis insérez successivement un Pigment , un Motif , une Carte de couleur et un paramètre de Transformation :
En utilisant le menu: Insertion > Textures > Pigment, puis Insertion > Textures > Motifs, Insertion > Textures > Carte de couleurs et enfin Insertion > Transformation > Changer d'échelle
En utilisant la barre d'outils: cliquez successivement sur,
,
et enfin

Avec la Carte de couleur sélectionnée, insérez quatre Couleurs pleines .
En utilisant le menu: Insertion > Textures > Couleur pleineEn utilisant la barre d'outils: cliquez sur l'icone
à quatre reprises
Donnez-leur les composantes suivantes, qui permettront d'obtenir un ciel plutôt gris, avec des trouées de ciel bleu avec un peu de gris plus clair en pourtour.
Rouge: 0.41569 Vert: 0.41569 Bleu: 0.41569 Filter: 0 Transmet: 0
Rouge: 0.45882 Vert: 0.55294 Bleu: 0.69412 Filter: 0 Transmet: 0
Rouge: 0.81569 Vert: 0.81569 Bleu: 0.81569 Filter: 0 Transmet: 0
Rouge: 0.41569 Vert: 0.41569 Bleu: 0.41569 Filter: 0 Transmet: 0
Enfin, sélectionnez un à un les objets Motif , Carte de couleur et Echelle pour modifier leurs paramètres comme suit.
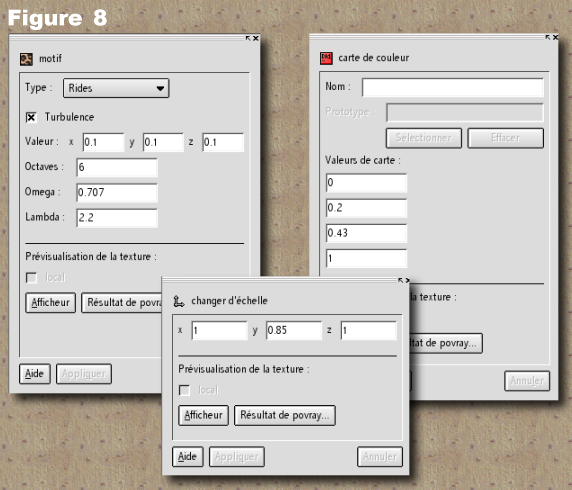
Nous avons désormais un magnifique ciel nuageux, mais le contraste de notre image est pour l'instant le même de zéro à l'infini. Or, il est facile d'observer (surtout dans les zones urbaines, plus polluées) qu'une sorte de brume de distance atténue le contraste et les couleurs à mesure que le regard scrute au loin. Il est très facile de simuler cet effet avec kpovmodeler. Il suffit pour cela d'utiliser un objet de type brouillard qui se décline en deux variantes: le brouillard constant et le brouillard de terrain . Le principe de l'objet brouillard est simple. Il se définit par une Couleur (définie par les trois composantes classiques: rouge, vert, bleu) et par une Distance (depuis la caméra) au-delà de laquelle la couleur du brouillard masque celle des objets situés derrière lui. Bien sûr, entre le point zéro de la caméra et la distance ainsi spécifiée, la couleur du brouillard se mélange progressivement à celle des objets masqués jusqu'à saturation de la couleur par celle du brouillard à la distance spécifiée.
Dans le cas du brouillard constant , seule la distance du point considéré à la caméra est prise en compte pour déterminer sa couleur. En revanche, dans le cas du brouillard de terrain , il faut également considérer l'altitude du point considéré. En effet, en choisissant ce type de brouillard, vous accédez à trois nouveaux paramètres. Correction vous permet de déterminer l'altitude absolue en-dessous de laquelle le brouillard a une densité constante, tandis qu' Altitude vous permet de spécifier la vitesse à laquelle le brouillard se dissipe le long du vecteur Haut . A noter que modifier ce dernier paramètre vous permet, par exemple, de créer très facilement un plafond enfumé (x = 0, y = -1 et z = 0) ou un mur de brumes (x = 1, y = 0 et z = 0, par exemple).
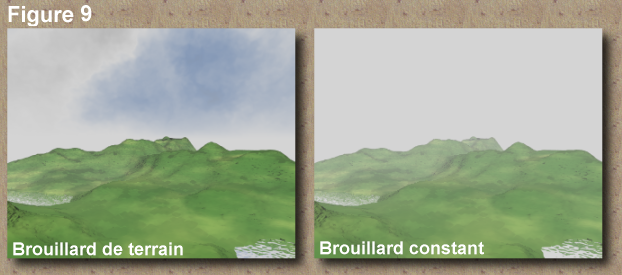
Il est intéressant de noter que vous pouvez cumuler plusieurs objets Brouillard dans votre scène, ce qui vous permet d'obtenir à la fois, par exemple, un effet de brume de distance et un brouillard rasant, chose impossible avec un logiciel comme Blender, qui n'accepte qu'une seule déclaration de brouillard et ne vous permet d'obtenir qu'un effet ou l'autre. Une limitation importante toutefois à l'usage de Brouillard : si vous avez l'habitude de définir votre ciel au moyen d'une Boîte ou d'une Sphère texturée, ayant soin de cocher la case Creux de l'objet, car les brouillards ne s'affichent pas à l'intérieur des objets non creux. Il n'y a toutefois pas de contre-indication à l'usage des brouillards avec un objet de type Sphère du ciel . Mais revenons à notre scène, et insérons l'objet Brouillard qui va faire notre bonheur:
En utilisant le menu: Insertion > Effets atmosphériques > BrouillardEn utilisant la barre d'outils: cliquez sur l'icone

Il ne nous reste plus qu'à modifier les paramètres comme suit (à noter que les paramètres Correction et Altitude découlent de tâtonnements et que vous auriez pu choisir d'autres paramètres pour obtenir un résultat moins diffus; ces paramètres là conviennent parfaitement au concept de brume de distance mais moins à celui d'un véritable brouillard rasant le sol). Vous remarquerez bientôt que donner au brouillard la même couleur que le ciel peut être du meilleur effet si vous voulez simuler une temps parfaitement clair. Une couleur grise aide à suggérer un temps plus nuageux, ce qui est justement le cas dans notre scène.