KPovModeler 0.2
Ecrit par Olivier Saraja (olivier_at_linuxgraphic.org)
Une courte étude de la lumière
Il y a plusieurs types de lumière disponibles avec kpovmodeler, et en utiliser un plutôt qu'un autre peut conférer à la même scène une atmosphère et une ambiance différentes. Les lumières ponctuelles semblent plus adaptées à une illumination générale de la scène, tandis que les spots (Spot lights) peuvent restituer une approche dramatique en attirant l'attention sur l'un des objets de la scène. Mais comment utiliser et se débrouiller avec toutes ces lumières et tous leurs paramètres? C'est ce que nous allons essayer de voir dans cette courte étude de cette si sympathique combinaison de talents formée par POVray 3.0 et Kpovmodeler 0.2.
Premiers pas vers l'illumination...
Nous nous permettrons de rappeler qu'il y a deux méthodes assez commodes pour mettre en place un système d'éclairage:
En utilisant le menu: Insertion > Light
En utilisant la barre d'outils: cliquez sur l'icone
Une fois cette opération des plus élémentaires effectuée, l'Arbre des objets (Object tree) devrait présenter une nouvelle entité nommée 'Light'. En la sélectionnant, la Vue des propriétés des objets (Object Properties View) s'actualise pour montrer les paramètres disponibles par défaut:
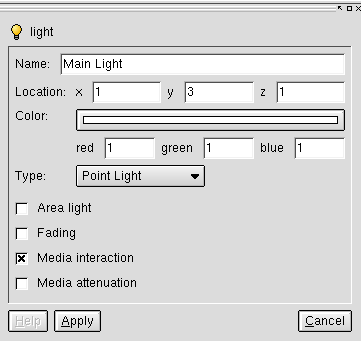
Les types de lumière avec lesquels jouer...
Parce que les scènes peuvent être considérablement améliorées par des éclairages complexes et subtils, il est toujours judicieux de donner à chaque lumière un nom différent: le champ Name est en effet une méthode assez commode de résumer les principales caractéristiques du système d'éclairage en un nom évocateur. C'est généralement vrai avec tous les autres objets de vos scènes: plus les noms que vous choisissez sont clairs, mieux vous naviguerez au-travers des scènes (même les plus complexes) grâce à l'Arbre des Objets. N'oubliez pas que cet outil est votre meilleur ami, et efforcez-vous d'être le plus rigoureux possible pour qu'il vous rende le maximum de services.
Le placement (Location) est un paramètre qui s'explique assez bien par lui-même, mais il n'est aucunement à négliger: la composante y permet de produire des ombres très classiques lorsque la lumière est haute dans le ciel, ou de mettre en place des ombres très allongées et très étirées (une astuce d'éclairage très dramatique et facile à obtenir) lorsqu'elle est basse à l'horizon, comme lors d'une aube ou d'un crépuscule. Les composantes x et y sont également importantes car elles vont déterminer dans quelle mesure l'objet central de la scène est obscurci par sa propre ombre (si la lumière vient de l'arrière-plan), ou s'il est largement illuminé (lumière provenant du premier plan). En fait, il est toujours intéressant d'effectuer plusieurs rendus en faisant varier ces paramètres, car des résultats surprenants naissent parfois de telles expérimentations.
La couleur (Color) de la lumière est également un paramètre important de votre éclairage. Si jouer avec la lumière ambiante (ambiant light) dans les paramètres généraux peut donner des résultats plus rapides, des couleurs subtiles induites par des lumières très douces produisent des résultats plus dramatiques. L'image qui suit résume assez bien ce qui vient d'être dit jusqu'à présent: la source de lumière est basse à l'horizon, ce qui produit des ombres très étirées. De plus, la lumière est teintée d'orange, et la combinaison des deux effets de lumière nous donne une atmosphère crépusculaire, chargée d'ambiance.

Bien sûr, le choix de la couleur permet de renforcer la crédibilité de certains environnements, et ce choix peut-être subdivisé en deux catégories: les couleurs froides, et les couleurs chaudes. Par exemple, une couleur bleue, froide, peut être utilisée pour accroître la sensation glaciale d'un paysage polaire ou d'un désert de glace, tandis qu'une couleur verte serait parfaite pour une scène marécageuse, forestière ou sous-marine. Dans le même ordre d'idée, des couleurs chaudes comme un doux jaune peut suggérer un après-midi ensoleillé, une plage paradisiaque ou un désert mortel, tandis qu'un délicat orangé magnifie les feux de camp et les couchers de soleil. Les couleurs neutres (en tons de gris) sont également utiles, à plus d'un titre: tout d'abord, lorsque vous ne parvenez pas à choisir par avance l'ambiance de votre travail en cours, commencez toujours avec une lumière blanche classique. Vous conserverez plus particulièrement cette couleur pour les scènes seulement éclairées par les étoiles et/ou la lune; parallèlement, des tons de gris légers sont idéaux pour dépeindre des mondes ternes, tristes et poussiéreux. Enfin, comprenez que le choix de la couleur est réellement capital, car il permet également de souligner les émotions: que penseriez-vous d'une lumière rouge légèrement agressive éclairant l'arrirère plan d'une bataille, ou un très léger rose baignant de douceur une scène romantique?
Vous pouvez noter que, dans la plupart des cas, si vous mettez en place plusieurs sources de lumière, vous courez droit à une sur-exposition de votre scène. Il y a plusieurs façon de régler ce problème. La première est surtout utile pour les source de lumière de couleur neutre: si vous réglez les trois composantes de couleur à la même valeur, elle traduit alors l'intensité de la lumière: de faible valeurs comme 0.15 ou 0.30 produiront des éclairages plus faibles (et donc plus sombres) que des valeurs plus élevées, comme 0.80 ou 1.00. Bien sûr, vous pouvez également régler les trois composantes à une valeur supérieure à 1.0 et obtenir ainsi une image sur-exposée avec une seule et unique source d'éclairage... Le second moyen de régler ce problème réside dans l'utilisation des propriétés d'affaiblissement lumineux (Fading), qui sont expliqués ci-après.
Mais maintenant, intéressons-nous aux spécificités de chaque sous-type de lumière.
Cas N°1: La lumière ponctuelle (point light)
La lumière ponctuelle (point light) est la lumière par défaut, en même temps que la plus simple de toutes. Elle produit de la lumière en irradiant celle-ci depuis un point unique, et est particulièrement appropriée à des sources de lumière comme les bougies, les torches, les ampoules électriques, etc. Habituellement, elle donne les meilleurs résultats dans les environnements clos, et se montre presque inappropriée dans les environnements extérieurs où elle se révèle assez peu réaliste, à moins d'être combinée à l'option Area Light (voir plus loin) et/ou d'être placée à une attitude respectable pour baigner au mieux la scène.
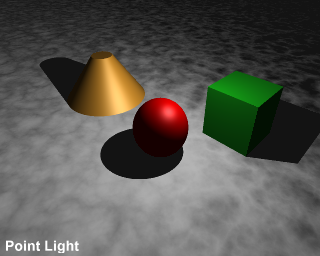
Les deux premières options à cocher que nous expliquerons sont les paramètres de Fading, qui vous permettent de gérer l'intensité de votre source lumineuse: distance de l'affaiblissement (Fade distance) et intensité de l'affaiblissement (Fade power) lumineux sont expliquées ci-après. Il est en effet parfois plus commode de procéder ainsi que de triturer aléatoirement les composantes de couleur jusqu'à obtenir l'illumination souhaitée, surtout lorsque vous souhaitez respecter la couleur d'origine de votre lumière.
Fade distance: ce paramètre spécifie à partir de quelle distance de la source de lumière celle-ci commence à perdre de son intensité. Vous pouvez voir ci-après des exemples de rendus avec des distances de l'affaiblissement lumineux croissantes. Il est facile de voir l'influence du paramètre fade distance de la source de lumière sur la scène entière. Plus cette valeur est élevée, plus la scène semble éclairée dans sa globalité. Bien sûr, si l'option Fade distance n'est pas cochée, l'intensité lumineuse semble constante au travers de toute la scène, éclairant d'autant plus loin que la source de lumière est haute dans le « ciel ».
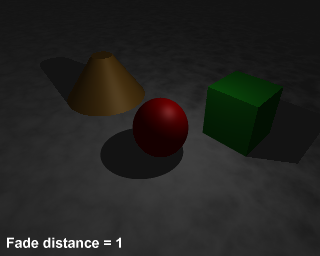

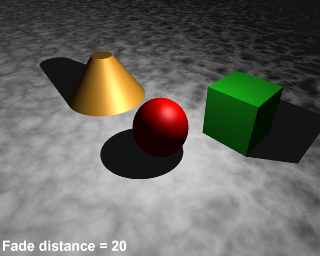
Dans cet exemple, vous devriez comprendre que la distance de l'affaiblissement lumineux est appliquée à partir de la source de lumière, et non du centre de la scène. Même si cela paraît tomber sous le sens, cela explique que même avec un Fade distance égal à 1, la sphère rouge est nimbée de ténèbres épaisses, sur la première image. Lorsque vous activez l'option Fade distance, préparez-vous à expérimenter quelques réglages différents avant d'obtenir l'intensité d'illumination souhaitée. En fait, cette option est particulièrement cruciale dans les scènes impliquant plus d'une source de lumière, car les énergies de chaque source vont s'aditionner, résultant en un rendu sur-exposé, ainsi qu'il en a déjà été question.
Fade power: ce paramètre illustre la « vitesse » à laquelle la lumière va se transformer en pénombre, puis en ténèbres, lorsque la distance de l'affaiblissement lumineux a été franchie par le rayon de lumière. Veuillez noter que Fade power doit être supérieur ou égal à 1. Pour des valeurs élevées de Fade power, vous pouvez obtenir des effets visuellement très proches du Spot, ainsi qu'il est montré sur ces illustrations obtenues avec Fade distance égal à 10. Plus le fade power est élevé, plus la frontière entre ténèbres et lumière aura tendance à être marquée, avec une exposition plus prononcée de la zone englobée couverte par la Fade distance:
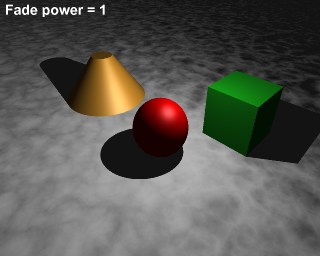
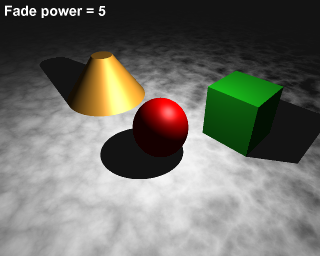
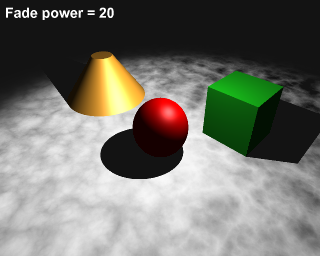
Cas N°2: Le Spot (Spot Light)
Le Spot diffère de la lumière ponctuelle en cela qu'il émet ses rayons selon un cône, au lieu d'irradier celle-ci équitablement dans toutes les directions. Ce n'est pas une source de lumière habituellement disponible dans la nature, mais elle est le plus souvent artificielle (ou accidentelle). Le Spot permet de produire des effets de lumière très dramatiques, très en vogues dans la production cinématographique.
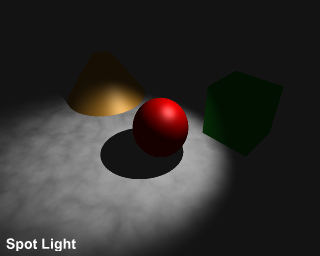
Il y a quelques nouveaux paramètres qui viennent avec le Spot: Radius, Falloff et Tightness. En voici une courte description.
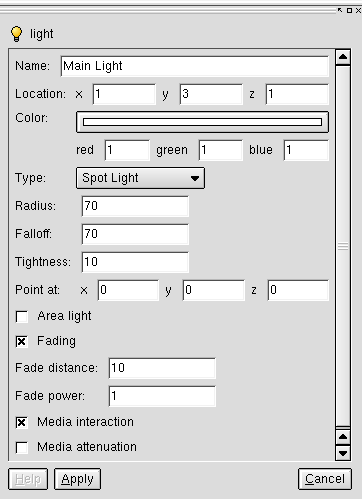
Radius: l'angle décrivant le rayon de plein éclairage (Radius) permet de définir l'aire soumise à l'intensité complète de la source lumineuse.
Falloff: l'angle de pénombre (Falloff) permet de définir l'aire au-delà de laquelle une obscurité totale est observable.
Bien sûr, l'aire inscrite dans celles définies par les angles de Radius et de Falloff est soumise à des conditions d'éclairage décroissantes, en partant de l'angle Radius (pour lequel l'intensité lumineuse est à son maximum) pour arriver à l'angle de Falloff (où l'intensité lumineuse est nulle). Ces deux valeurs doivent être comprises entre 0 et 90 degrés.
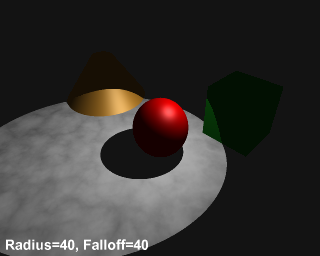
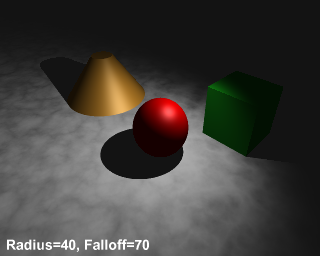
Tightness: cette valeur est une façon de déterminer l'effet de flou observable à la frontière de l'aire éclairée, lorsque l'angle Falloff est inférieur ou égal à l'angle Radius. Une faible valeur dénote une frontière plus tranchée, tandis qu'une valeur élevée signe une frontière très floue. Cette valeur doit être comprise entre 0 et 90.
Les images qui suivent montrent l'influence de ce paramètre sur la scène avec Radius=70 et Falloff=70.
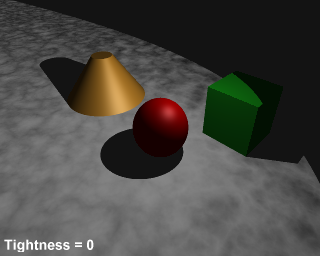
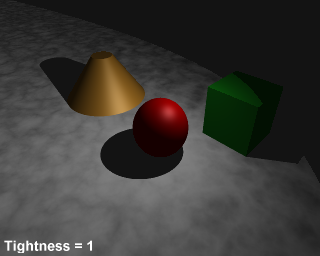
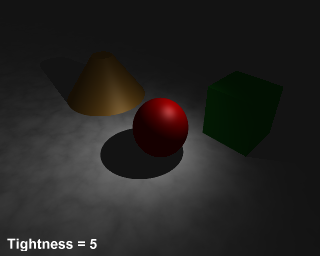
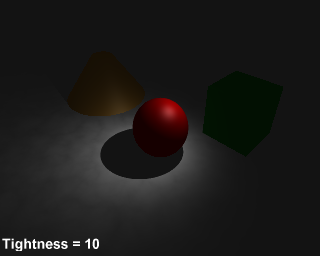
Cas N°3: La Lumière cylindrique (Cylindrical Light) et la Lumière sans ombre (Shadowless Light)
La Lumière cylindrique possède un comportement très proche de celui du Spot et tous ses paramètres fonctionnent exactement de la même façon. La différence réside dans le fait qu'au lieu d'être progetée selon un cône, la lumière est émise selon un cylindre. La principale application de la Lumière cyclindrique, c'est l'éclairage produit par un rayon laser, pour peu que les images de science-fiction vous branchent ;o) mais dans la plupart des cas, vous n'aurez pas à utiliser ce type d'éclairage.
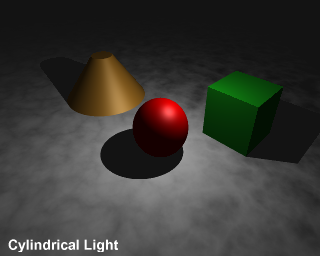
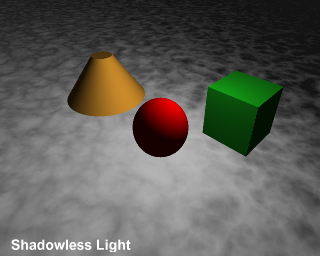
Ainsi que son nom le suggère, la Lumière sans ombre possède la particularité de ne pas générer d'ombre d'un objet à l'autre: chaque objet est rendu comme s'il était strictement seul dans la scène. Il ne projette aucune ombre et n'en reçoit pas non plus, bien que les pixels non exposés à la lumières restent sombres.
Cas N°4: L'Aire lumineuse (Area Light)
Jusqu'à présent, toute lumière trouvait son origine en un point unique, de sorte que les frontières des ombres portées étaient toujours très nettes, très tranchées. Mais l'observation directe de notre environnement démontre généralement la quasi omni-présence d'ombres très douces, avec des frontières plus ou moins floues. C'est le plus souvent le cas en extérieur par temps couvert, dans les supermarchés éclairés par des grappes de néons, ou la lumière émise par votre écran d'ordinateur.
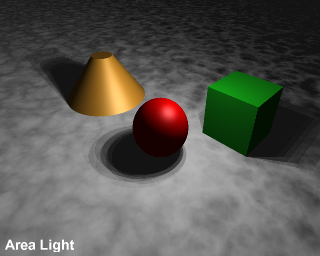
En fait, ces ombres douces sont le produit de la lumière émanant d'une surface plutôt que d'un point. Ainsi, le ciel, les néons, votre écran d'ordinateur peuvent raisonnablement être considérés comme de grandes surfaces en comparaison d'une ampoule ou d'une bougie. Cette observation vous permettra la plupart du temps de décider s'il est préférable d'utiliser des aires lumineuses dans votre scène, sans sacrifier au crédit ou au réalisme de celle-ci.
Si vous activez l'option Area Lights dans la fenêtre de dialogue des Lumières, vous pouvez vous attendre à obtenir des ombres plus douces (ainsi que des temps de rendu plus importants!), mais vous aurez auparavant de nouveaux paramètres à dompter. Vous devrez aussi comprendre qu'il ne s'agit ici que de simuler les aires lumineuses (seules la radiosité ou l'illumination globale permettant de restituer ce phénomène), et que la luminosité générale de la scène est maintenue constante, ainsi que le montrerait une comparaison directe entre deux scènes, l'une avec une lumière ponctuelle standard, l'autre avec une aire lumineuse.
En fait, les aires lumineuses sont simulées grâce à l'astuce suivante: une grille est définie, et à chaque point de cette grille est placée une source lumineuse du type souhaité (ponctuelle, spot, etc.) A cause de cette astuce et du maillage plus ou moins serré de la grille, les aires lumineuses fonctionnent généralement mieux lorsqu'elles sont situées à une certaine distance du sujet à éclairer. Pour vous en persuader, vous pouvez prendre la scène d'exemple avec les paramètres de placement x = 1, y = 3 et z = 1, puis comparer avec une autre image obtenue avec x = 10, y = 30 et z = 10. Vous devriez observer que les ombres, projetées par les mêmes objets et le même type de lumière, sont plus douces.
Ceci admis, il ne nous reste plus qu'à découvrir l'utilisation des paramètres régissant le comportement des aires lumineuses:
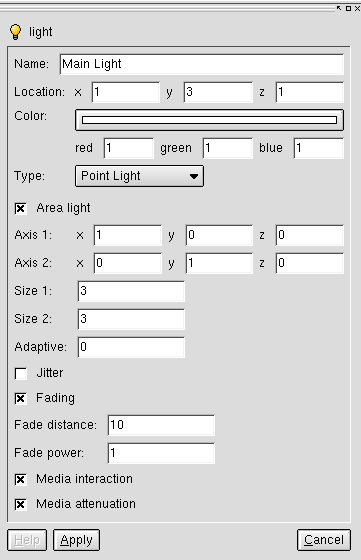
Axis 1, Axis 2: comme pour tous les plans, deux vecteurs sont suffisants pour définir la grille. Dans ces champs, vous pouvez définir les coordonnées de chaque vecteur, vous permettant de faire pivoter la grille selon n'importe quelle direction. La plupart du temps, la grille est définie de façon verticale pour simuler la lumière émanant d'un poste de télévision ou d'une fenêtre, ou horizontalement pour figurer la lumière provenant du ciel. Les normes des vecteurs définissent les deux dimensions externes de la grille, saisir des valeurs différentes de 1.0 est donc la plupart du temps indispensable si vous êtes pointilleux.
Size 1, Size 2: ces champs vous permettent de définir le nombre de subdivisions de la grille dans les deux directions locales définies précédement par les vecteurs Axis 1 et 2. Bien sûr, plus ces valeurs sont élevées, et plus de sources de lumière seront mises en place au sein de la grille, avec deux conséquences immédiates: les ombres seront plus diffuses, et les temps de rendu plus longs. C'est à vous de faire le choix entre le réalisme et le temps de rendu de vos oeuvres, mais ne laissez jamais des considérations techniques freiner votre créativité: dans la plupart des cas, il est toujours avantageux de travailler avec une simple lumière ponctuelle, et de n'activer l'option Area Light (avec des valeurs élevées de Size) qu'au moment du rendu final de votre scène. Les mises au point seront, ainsi, moins fastidieuses.
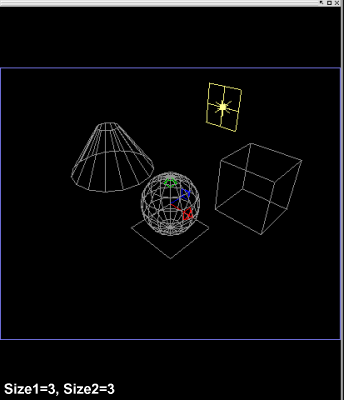
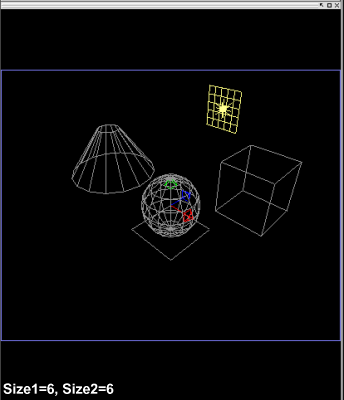

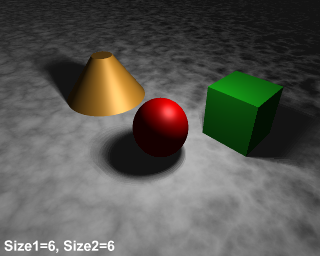
Adaptive: ce paramètre est un raccourci interne au moteur de rendu pour accélérer les calculs, mais il résulte en des ombres un peu plus approximatives (notez bien que la plupart du temps, cela ne vous dérangera pas car vous ne verriez aucune différence). Plus cette valeur est basse, plus les calculs seront rapides, mais moins les ombres portées seront rigoureuses (je vous rassure, elles vous paraîtront toujours réalistes ;o) c'est juste le modèle de calcul qui simplifie les choses). Au contraire, plus la valeur sera élevée, plus le rendu sera long à obtenir mais l'ombre suivra un modèle d'autant plus rigoureux. Démarrer avec une valeur de 1 est toujours une bonne base, vous pouvez librement augmenter cette valeur, pour peu que vous déceliez une différence ou que vous soyiez un puriste. Si le temps n'est pas une contrainte, ou si vous avez un processeur surgonflé, vous pouvez décider de démarrer immédiatement avec une valeur de 5 ou plus.
Jitter: les sources lumineuses simulant l'aire lumineuse sont espacées régulièrement pour se conformer aux subdivisions de la grille, mais celles-ci sont trop régulières pour sembler naturelles, dans la plupart des cas, lorsque l'aire lumineuse est proche de la cible de l'éclairage. Activer Jitter donne un peu d'irrégularité au placement des lampes. A cause du caractère aléatoire induit par ce procédé, vous n'obtiendrez jamais deux rendus exactement identiques, quoi qu'ils puissent être très proches.
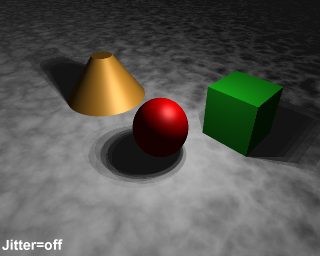
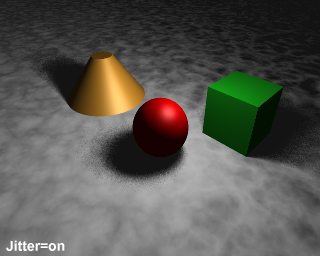
Bien sûr, à cause de la dispersion des ombres lorsque l'option Jitter est activée, celle-ci fonctionne mieux avec des valeurs élevées de Size1 et Size2, ainsi qu'en témoigne l'exemple suivant:
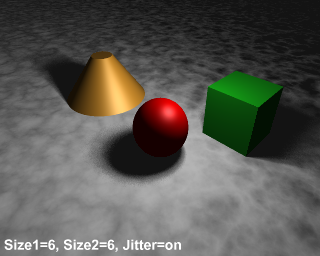
Travailler avec les Medias
Il y a toujours deux options à cocher dont nous n'avons toujours pas discuté, jusqu'à présent... Bien que les Medias soient un sujet à part entière, nécessitant un didacticiel complet (rassurez-vous, c'est pour bientôt) afin d'être expliqués et explorés, voici ce que nous pouvons en dire brièvement: les Medias sont des systèmes de particules (pratiques pour la simulation de fumées, feux, poussières et brouillards, par exemple) qui peuvent interférer avec les lumières de votre scène, vous permettant ainsi d'obtenir de chouettes effets de lumière volumétrique, comme les rayons de lumière visibles à l'oeil nu. Vous êtes sceptiques? Okay, vous avez sans doute remarqué les fichiers de démonstrations livrés en standard avec kpovmodeler... Vous pouvez les trouver dans votre disque dur dans le chemin suivant: /usr/share/apps/kpovmodeler/examples/scenes/interior. En particulier, le fichier nommé media2.kpm est un très bon point de départ pour comprendre ce que sont les Medias, et comment ils fonctionnent. La première image ci-dessous montre cette fameuse scène d'exemple (media2.kpm) principalement éclairée par un Spot Light tout ce qu'il y a de plus banal. La deuxième est la scène d'origine, avec en particulier un Media défini avec pour but de simuler une brume de poussière à l'intérieur de la pièce. Bien sûr, les paramètres des Medias permettent de définir, entre autres choses, la densité de la poussière, mais s'attarder sur ces considérations est hors-sujet dans le cas présent. Concentrons-nous sur ce qui nous intéresse plus directement:
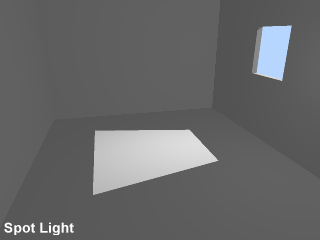
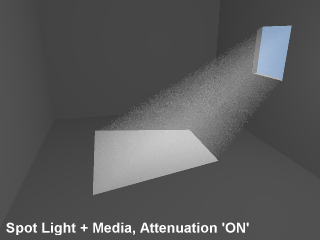
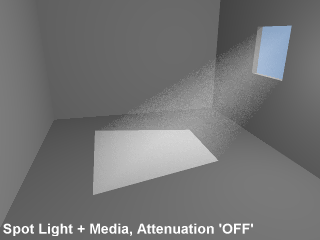
Media interaction: cette option précise si la source de lumière doit tenir compte ou non des Medias dont le volume interfère avec les surfaces qu'elle éclaire. Cochez cette case si vous souhaitez obtenir des effets d'éclairage volumétrique, comme sur la deuxième image présentée ci-avant.
Media attenuation: avec cette option activée, la lumière perd de son intensité à mesure qu'elle voyage au-travers du volume occupé par le Media. La troisième image illustre parfaitement ce phénomène: Media attenuation est décoché et la pièce apparaît plus claire que dans l'image précédente, car la lumière n'a pas été amoindrie par les particules flottant dans l'air. Bien sûr, cocher ou non Media attenuation est aussi bien une affaire de sensibilité artistique que de réalisme. Si vous simulez simplement de la poussière flottant dans les airs, je suggèrerai de décocher cette option. Dans le cas où les particules flottantes seraient plus conséquentes, comme de la fumée épaisse ou des flocons de neige, cocher cette option semble être une bonne idée dans la mesure où ces 'particules' peuvent nuire à la visibilité.
Conclusions
Vous devriez maintenant vous sentir plus à l'aise avec les sources d'éclairage. Dans cette courte étude, nous nous sommes efforcés de vous donner quelques connaissances de base sur les mécanismes de POV en expliquant les différents paramètres, mais aussi de vous guider sur le choix du moyen d'éclairage le plus pertinent pour votre scène. L'éclairage d'un sujet est la pierre de voûte de toute approche artistique. La lumière permet de restituer des émotions, une température et une ambiance propres. Vous devriez toujours prêter la plus extrême attention à vos éclairages, car ils pourraient bien donner à vos oeuvres une âme propre.
Les fichiers sources
