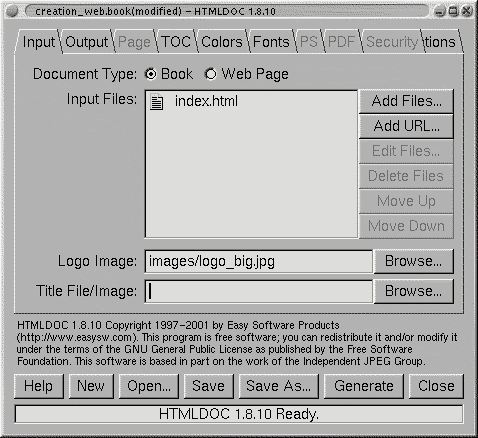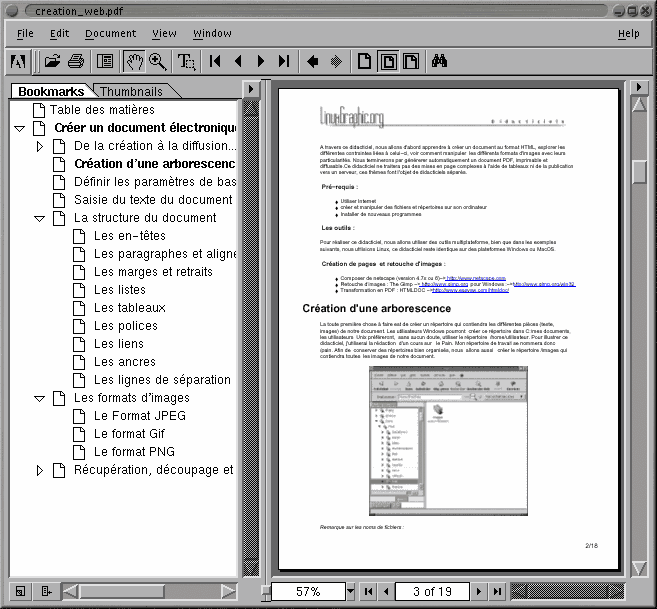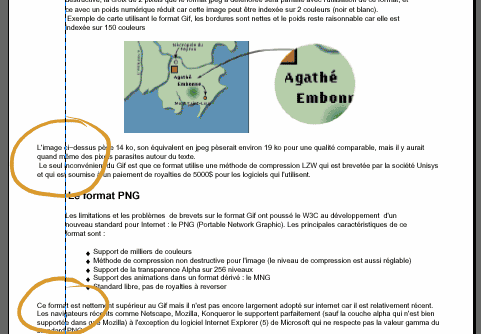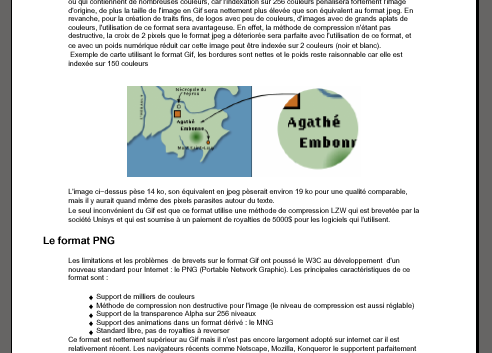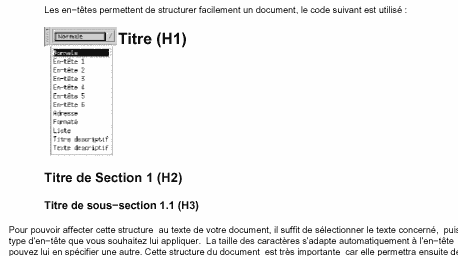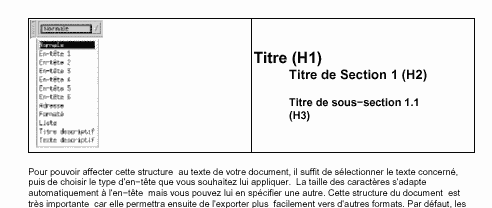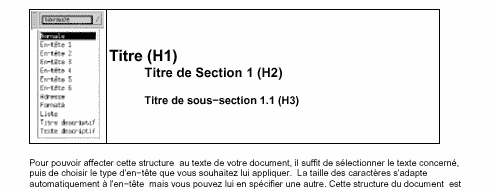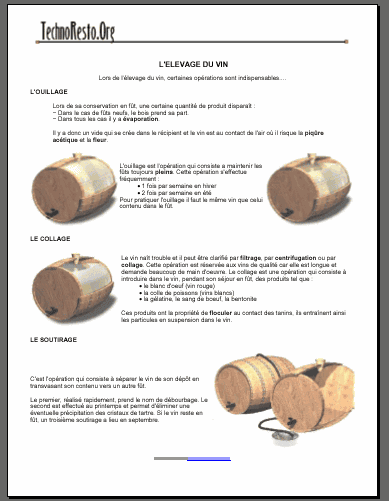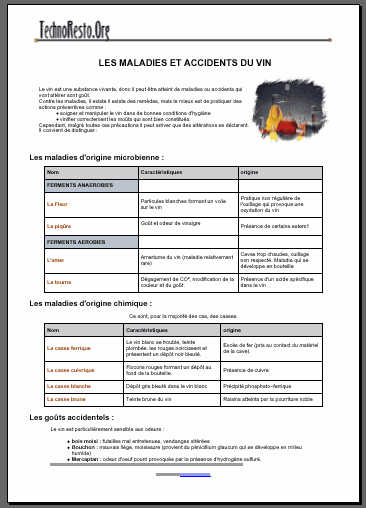Htmldoc
Htmldoc est, au départ, un programme développé
par une société commerciale pour ses besoins internes. Elle
la finalement diffusé sous Licence GNU/GPL afin que chacun puisse
profiter librement de cet outil.
Le format html, dérivé du SGML, permet de structurer un
ensemble d'informations mais ne peut prendre en compte des paramètres
de mise en page. Les seuls formats (libres) qui puissent gérer un
document structuré et avec mise en page sont le Postcript et le
PDF. La fonction de Htmldoc est donc de pouvoir générer des
documentations parfaitement imprimables sans perdre la structure du document.
D'un côté, Htmldoc utilise un ficher source en HTML et il
va en sortir un document Postscript ou PDF. Ce programme reconnaît
la majorité des balises HTML 3.2 et peut générer des
fichiers PDF au format 1.2 et 1.3, encryptés ou non.
Installation
A moins de vouloir compiler HTMLdoc, dans ce cas il vous faudra
la bibliothèque de widgets FLTK, l'installation est relativement
simple. Htmldoc est aussi disponible pour Windows. Après avoir téléchargé
et décompressé l'archive sur le site d"ESP (http://www.easysw.com/htmldoc),
vous pouvez lancer l'installation en lançant le script d'installation
htmldoc.install en tant que root. Htmldoc est opérationnel.
Pour lancer le programme il suffit de saisir dans une console : htmldoc.
Utilisation de HTMLDOC
Configuration des entrées "Input"
Le premier Onglet concerne la configuration des entrées
(Input). Le Type de document vous permet de préciser que
vous souhaitez simplement transformer une page web en fichier PDF (type
web page) et l'autre optiion "book" vous permet de suivre
la structure du document HTML afin de pouvoir générer automatiquement
un index de la documentation. Dans ce mode vous devez faire attention à
bien respecter la stuctrure du document sinon Htmldoc peut avoir une erreur
fatale.
Le bouton "add files" vous permet d'insérer les fichiers
sources en HTML, vous pouvez en spécifier plusieurs, ils seront
lus dans l'ordre indiqué (c'est pour cela que vous avez des boutons
"Move up et Move down" au cas où vous auriez besoin de modifier
l'ordre des fichiers.
Le champ "logo image" vous permet de spécifier une imgage
d'en-tête pour votre documentation, elle sera répétée
sur chaque page, nous pourrons paramétrer par la suite l'emplacement
de ce logo sur chaque page.
Le champ "Title File/image" vous permet de préciser un
logo pour la page d'acceuil mais cela peut être aussi un document
précis au format HTML qui contiendra votre page de garde.
Vous pouvez enregistrer votre travail grâce au bouton "save
as", htmldoc créera un fichier .book dans le répertoire
indiqué.
Le bouton "Generate" permet de lancer la création du document,
mais il faudra d'abord spécifier les paramètres de sortie
avant de lancer cette commande.
Les paramètres de sortie "Output"
Les différents formats de sortie :
Dans cet onglet vous pouvez choisr entre obtenir une sortie au format
Postscript (PS) , Portable Document Format (PDF) ou HTML.
Dans le champ "outpout path", vous pouvez préciser ici un
nom de fichier.
Des cases à cocher vous permettent de spécifier si vous
souhaitez avoir une page de garde (Title page); et si vous souhaitez
utiliser la compression jpeg pour le format PDF, les tirettes vous
autorisent la modification du taux de compression.
L'onglet Page
Dans cet onglet vous allez pouvoir indiquer le format de page
pour la sortie PDF ou PS (universal, A4, letter). La case
"2-sided" permet de générer des documents recto verso
et la case "Landscape" permet d'orienter le document en mode paysage.
Les quatre cases correspondent aux marges du document.
La section "Header et Footer" (En-tête et pied de page)
se subdivisent en 3 parties, qui correspondent au côté gauche,
milieu et côté droit du document. Vous avez plusieurs possibilités
pour le remplissage de ces champs :
-
Blank : vide, rien à insérer
-
Title : insertion de l'image ou du document Title page de
l'onglet Input.
-
Chapter Title : le titre de la section sera insérer (disponible
en mode Book)
-
Heading : Titre du document
-
Logo : insertion du logo définit dans l'onglet Input
-
1,2,3, ii, III, abc, ABC : Numérotation classique
-
1N 1C : numérotation relative (ex: page 1/4)
-
Date, time : insertion date et/ou heure
L'onglet TOC
Cet onglet n'est disponible que si vous êtes dans le
mode Book (Onglet Input). Vous pouvez spécifier ici l'apparence
de votre page d'index, qui affiche la structure complète du document.
Vous pouvez préciser le nombre de niveaux, et comme pour
l'onglet précédent, les en-têtes.
Onglet Color
Permet de paramétrer certains attributs de page :
-
Body color : pour modifier la couleur des pages du document (par
défaut blanc)
-
Body image : permet d'insérer un filigrame dans le document
-
Text Color : attention cela affecte la couleur de la police sauf
si une autre est spécifiée dans le document source. (par
défaut, respecte la couleur du source)
-
Link color : le format PDF gère les liens, vous en préciser
la couleur (par défaut bleu)
-
Link style : vous pouvez avoir des liens soulignés ou non.
Onglet Font :
Dans cet onglet vous pouvez préciser la taille des polices,
l'espacement entre les lignes, le type de Police (Times, Helvetica ou courrier)
pour le corps, les en-têtes et pied de page et l'encodage (pour nous
Français, c'est ISO 8859-1)
Onglet PS :
Si vous avez opté pour une sortie en Postscript,
vous pouvez spécifer si vous souhaiter un postscritp de niveau 1,
2 ou 3.
Onglet PDF :
Cet onglet permet de paramétrer certaines options disponibles
pour le format PDF.
-
Version du PDF : 1.1, 1.2 et 1.3 sont disponibles
-
Page mode : permet de préciser le type de document à
générer : le mode Outline donnera un document avec la table
des matières visible, le mode document, affichera seulement les
pages du document, le mode fullscreen est utilisé pour faire des
présentations.
-
Page Layout : vous permet de spécifer comment les pages seront
visualisées dans Acrobat. Une page ou plusieurs colonnes.
-
First page : précise la page qui doit d'abord être
affichée, table des matières ou page1 ou chapitre 1.
-
Page effect : acrobat peut générer des animations
de transitions à la lecture, c'est ici que vous pouvez indiquer
le type d'effet à générer.Si vous spécifiez
un effet, vous pouvez alors en préciser la durée grâce
aux deux tirettes.
-
Links : les liens seront respectés si vous cochez cette option.
Onglet Encrytion
Vous pouvez protéger vos oeuvres de la copie, des modifications,
de l'impression grâce à cet onglet. Il suffit de préciser
que vous souhaitez encrypter votre document et de lui indiquer les modes.
N'oubliez pas de donner un mot de passe.
Onglet Option
Html editor : Vous pouvez préciser un éditeur
html externe , celui-ci sera lancé quand vous ferez un double clic
sur le nom du fichier HTML dans l'onglet Input.
Browser width : paramètre important car cela va permettre
à htmldoc de simuler une largeur de page.
Search path : dans certains cas, les images sont insérées
avec des liens relatifs dans le code HTML, vous pouvez préciser
ici un lien absolu à suivre.
Premier essai
Pour faire un premier test, je vais utiliser une documentation
que j'ai faite sur la réalisation de pages HTML. Cette documentation
possède la structure suivante :
Plan général
-
Introduction
-
De la
création à la diffusion vers plusieurs formats.
-
Création
d'une arborescence
-
Définir
les paramètres de base d'une page
-
Saisie
du texte du document
-
La structure
du document
-
Les en-têtes
-
Les paragraphes et alignement du texte
-
Les marges et retraits
-
Les listes
-
Les tableaux
-
Les polices
-
Les liens
-
Les ancres
-
Les lignes de séparation
-
Les formats
d'images
-
Le Format JPEG
-
Le format Gif
-
Le format PNG
-
Récupération,
découpage et intégration d'une image
-
Problèmes de copyright et sources d'images
-
Découpage et redimensionnement
-
Effet d'ombre portée
-
Intégration dans la page
Elle a été rédigée avec le composer
de Netscape, qui génére un code HTML3.2 suffisant pour ne
pas pertuber Htmldoc. Cette documentation est disponible au format html
ici.
Pour bien comprendre la notion de structure du document je vous conseille
de lire le didacticiel à ce sujet : Création de documents
HTML.
Paramétrage de Htmldoc
Nous allons d'abord lui indiquer le fichier source en HTML,
ici c'est index.html, je vais aussi lui indiquer une image que je vais
insérer dans chaque page de ma documentation comme en-tête.
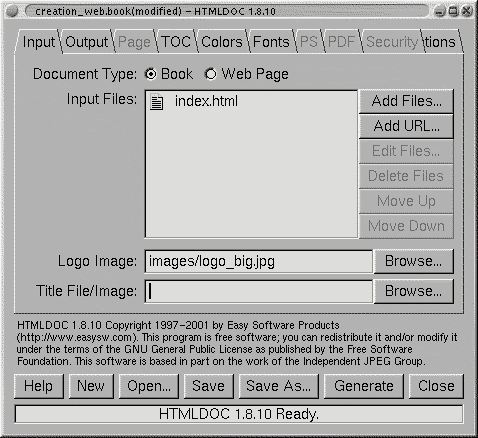
Dans l'onglet Output, nous lui précisons que nous souhaitons
une sortie au format PDF, que nous voulons utiliser la compression JPG
(pour une diffusion sur le web) et que nous ne voulons pas de page de garde.
N'oublions pas de lui préciser le nom du fichier de sortie : votre_nom.pdf
Dans l'onglet Page, nous précisons que nous souhaitons
avoir un format A4 et nous allons diminuer la marge gauche à 0.5.
En en-tête nous indiquons que nous souhaitons avoir notre image "Logo"
au centre et que nous souhaitons obtenir une numérotation relative
en pied de page.
Dans l'onglet Index, nous précisons les mêmes paramètres
pour l'en-tête et le pied de page. En titre, nous mettrons table
des matières.
Dans l'onglet Colors, nous laisserons les couleurs comme elles
sont.
Avec l'onglet Font, nous précisons que nous souhaitons
Helvetica pour le corps du texte.
Dans l'onglet PDF, nous allons laisser les paramètres
par défaut
Dans l'onglet Options, nous allons mettre une valeur de 900 comme
largeur du navigateur car cette documentation contient de grandes images
qui occuperaient trop de place. Généralement une valeur de
800 suffit.
Génération du document
Nous lançons l'opération de génération
du PDF en cliquant sur le bouton Generate et voici ce que nous obtenons
avec Adobe Acrobat en ouvrant le ficher PDF créé :
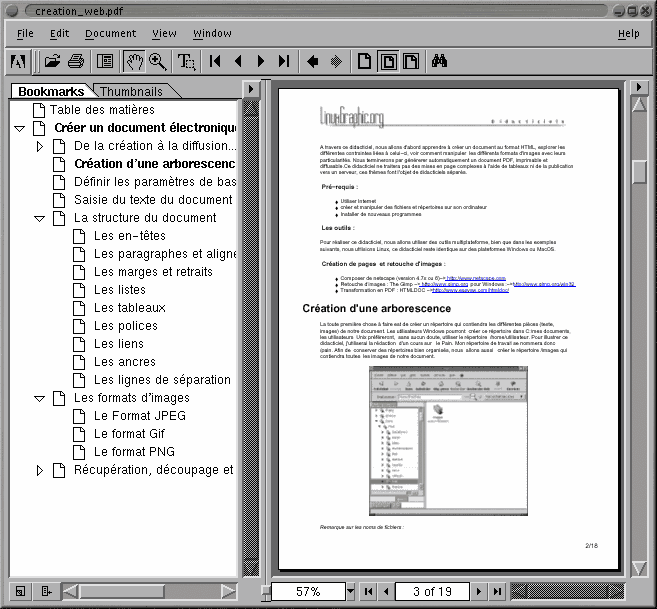
Vous pourrez constater que mon document fait 18 pages, que la structure
définie par le format HTML est parfaitement conservée et
reprise dans la table des matières sur le côté gauche
d'Acrobat Reader.
Tout pourrait être parfait et s'arrêter ici, mais HTMLDOC
a quelques inconvénients sur la mise en page que nous allons résoudre.
Résolution des problèmes souvent rencontrés
Mise en page
Le problème de HTMLdoc est qu'il ne respecte pas toujours
une mise en page parfaitement optimisée. Par exemple, si il manque
un peu d'espace pour mettre une image, il la mettra sur la page suivante
en vous laissant un grand blanc. Cela vous oblige à reprendre le
ficher source en HTML est à essayer d'enlever des retours de chariots
pour faire tenir l'image dans la page. La solution la plus radicale est
de réduire la taille de l'image dans le source HTML.
Retraits
Un autre problème rencontré est une mauvaise
gestion des retraits.
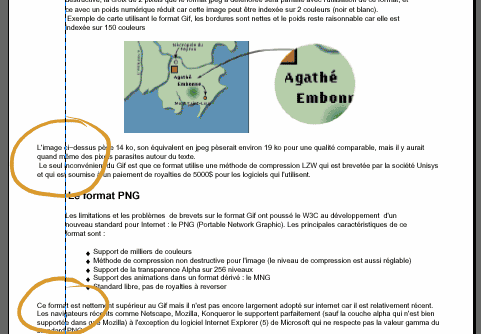
Les zones entourées indiquent que le retrait n'est pas repecté,
ces paragraphes devraient s'aligner sur le trait bleu. Pour corriger cela,
il faut ajouter un retrait suplémentaire dans les zones concernées.
Cela se produit en général après une image et
à la suite d'une liste à puce.
Quand c'est une image, cela se produit si elle est centrée, il
suffit de laisser l'alignement à gauche pour ne plus avoir le problème
ou bien d'augmenter le retrait.
Dans le cas d'une liste à puce, seule la solution d'augmenter
le retrait fonctionne.
Voici mon document après correction :
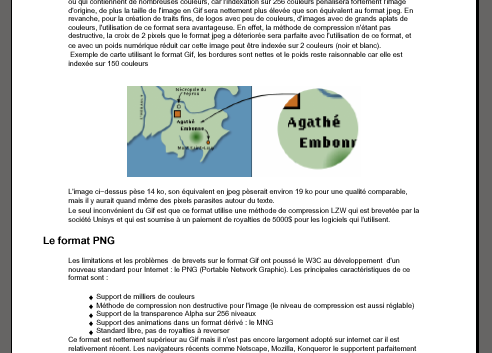
Texte autour d'une image
Le dernier problème que l'on peut rencontrer et la gestion du texte
autour d'une image. Les attributs d'image peuvent parfois suffire, mais
ce n'est souvent pas le cas.
Un exemple de ce qui peut se produire
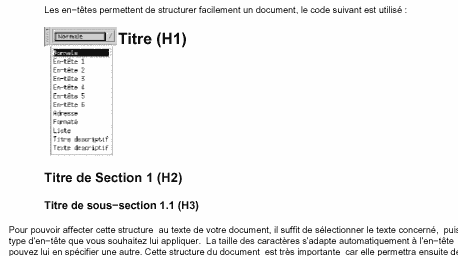
Ici, le texte titre (h1) , titre de Section (h2) et titre de sous-section
devraient se trouver le long de l'image et non pas au dessous. Pour corriger
le problème nous allons utiliser un tableau transparent avec 2 colonnes,
une contenant l'image et une autre le texte. Dans l'exemple ci-dessous,
j'ai laissé le cadre du tableau pour une meilleure compréhension.
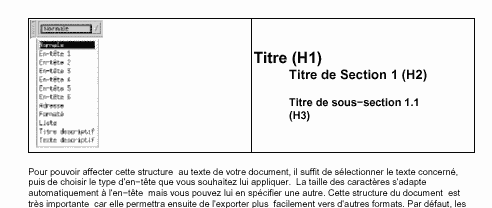
Vous constaterez un mieux mais cela ne correspond pas tout à
fait à ce que je souhaitais. En effet, le texte n'est pas collé
sur l'image.
En fait, je n'ai pas spécifié une largeur spécifique
(en pixels) pour ce tableau, ni la largeur des colonnes. On dévourvre
là un des points fort de HTMLdoc pour la mise en page : une bonne
gestion des tableaux. Il suffit de préciser la taille exacte du
tableau et de chaque cellule pour obtenir une mise en page parfaite. Je
vais donc spécifier une largeur de 700 pixels pour le tableau, 128
pour la cellule contenant l'image et 572 pour l'autre cellule. Notre problème
est résolu.
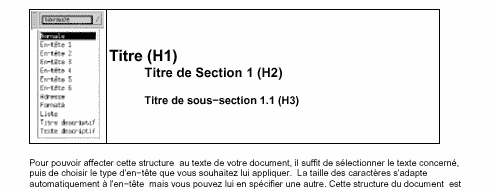
Vous pouvez faire disparaître le cadre du tableau en lui donnant
une valeur de 0 dans votre source HTML. Sachant que HTMLDoc respecte les
couleurs des cellules et la taille des tableaux, on peut faire des mises
en pages propres et efficaces. Ci-dessous, un exemple de mes cours pour
http://technoresto.org où j'ai
utilisé ces astuces pour obtenir des mises en page correctes.
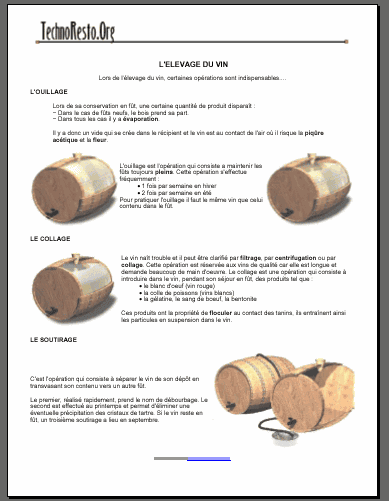
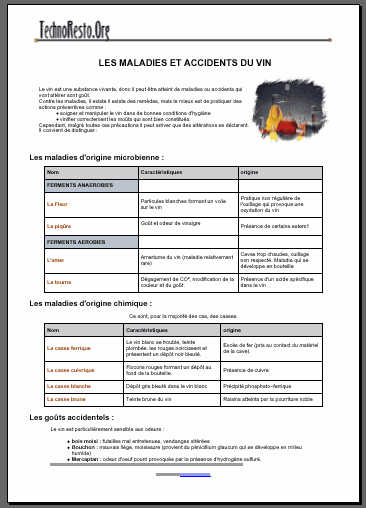
Conclusion
Ce didacticiel vous a permis de découvrir qu'il était
possible de réaliser de belles documentations avec de simples outils.
Pas la peine d'aller courrir acheter le dernier word 9 pour faire votre
rapport de stage. Un simple éditeur de texte et HTMLdoc peuvent
suffire, mais c'est quand même plus simpe de travailler avec des
outils Wysiwyg pour générer les fichiers HTML : Amaya, Netscape
Composer, Staroffice offrent déjà l'essentiel pour aucune
licence à payer.
Les puristes me reprocheront de ne pas avoir parlé de Lyx et
de Latex qui permettent de faire des documentations complètes et
structurées. Là aussi, il est possible d'obtenir des documents
PDF en passant par le format Postscript. Je rappelle que le but de cette
documentation était de proposer une solution multiplateformes, malheureusement
Lyx n'est disponible que pour Unix.
Pour des mises en pages plus complexes, qui ressemblent d'avantage à
de la PAO, il faut en passer par le module de dessin vectoriel de Staroffice,
qui gère le blocs de texte, puis faire une impression en Postscript
pour ensuite le transformer en PDF via la commande ps2pdf.
Copyleft 2001 Toussaint
Frédéric