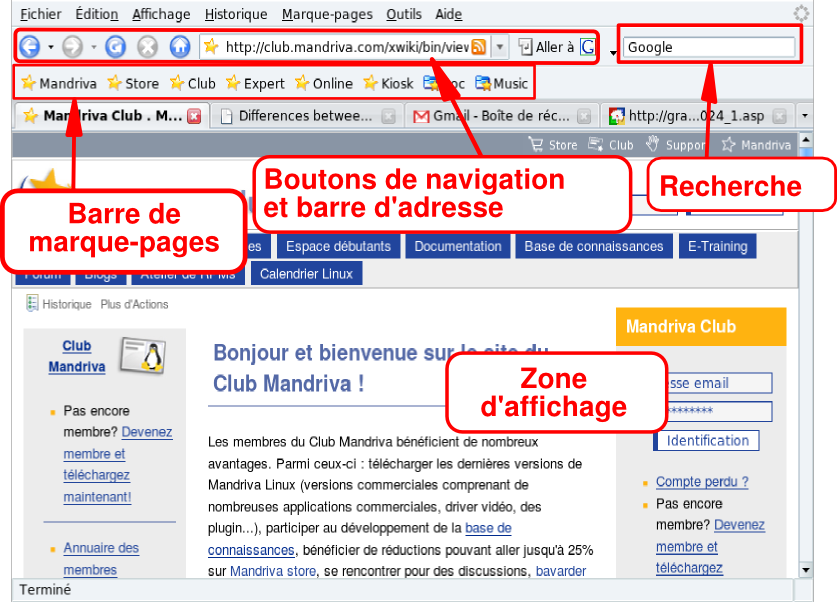Aujourd'hui, la plupart des gens savent utiliser un navigateur Web. C'est pourquoi cette section s'attarde surtout à décrire les caractéristiques de Firefox. Nous vous y indiquons aussi comment installer les greffons (plugins) les plus populaires.
Lancez Firefox en sélectionnant + → à partir du menu principal.
L'interface de Firefox comprend les composants suivants.
Zone d'affichage de la page. C'est là que le contenu des pages que vous visitez s'affiche.
Boutons de navigation et barre
d'adresse. Les boutons vous
permettent de naviguer entre les pages visitées : aller à la
page précédente ou suivante, rafraîchir une page, arrêter le
chargement des éléments d'une page, et aller à votre page
d'accueil. La barre d'adresse est l'endroit où vous tapez l'URL
d'un site Web, ou d'un fichier local en utilisant
file:// en tant que protocole de
l'adresse.
Barre personnelle. Vous pouvez afficher ou masquer la barre de marque-pages et y ajouter d'autres boutons. Pour cela, il vous suffit de cliquer sur → → , de sélectionner les icônes que vous voulez ajouter et de cliquer sur .
Barre de recherche. Située en haut à droite, elle vous permet de chercher sur des moteurs de recherche, dans des dictionnaires, etc.
L'une des fonctionnalités les plus pratiques de Firefox est la possibilité de naviguer sur plusieurs sites en même temps sans se perdre parmi toutes les fenêtres ouvertes. Chaque site Web s'ouvre dans un onglet, c'est ce qu'on appelle la navigation par onglets.
Pour ouvrir un nouvel onglet, accédez au menu → . Pour fermer un onglet, faites un clic droit dessus, et sélectionnez Fermer l'onglet. Vous pouvez également fermer un onglet ouvert en cliquant sur la croix à droite de la barre des onglets.
![[Astuce]](images/tip.png) |
Astuce |
|---|---|
Pour ouvrir rapidement de nouveaux onglets, appuyez simplement sur Ctrl-T autant de fois que vous voulez d'onglets. Vous pouvez fermer un onglet actuellement ouvert en appuyant sur Ctrl-W. |
Firefox vous permet de gérer facilement les onglets. Vous pouvez les fermer, les rafraîchir, marquer tous les onglets en même temps, ou uniquement l'onglet actif. Pour ce faire, faites un clic droit puis sélectionnez l'option de votre choix.
Vous pouvez aussi déplacer les onglets. Cliquez sur un onglet, maintenez le bouton de la souris enfoncé et faites glisser l'onglet où vous voulez. Quand vous voyez apparaître une petite flèche violette, vous pouvez déposer l'onglet à son nouvel emplacement.
Si vous souhaitez dupliquer un onglet, il suffit « d'attraper » l'URL de l'onglet (quand vous passez la souris sur l'icône associée à l'URL, le curseur prend la forme d'une main) dans la barre d'adresse, et de le déposer vers un onglet vide.
Firefox dispose d'une barre de recherche intégrée vous permettant de faire des recherches en utilisant les moteurs de recherche les plus populaires. Pour faire une recherche, entrez le mot à rechercher, sélectionnez le moteur de recherche en utilisant la flèche et l'icône à la gauche de la barre de recherche, et appuyez sur Entrée. Les résultats s'affichent dans la zone d'affichage de la page.
Les greffons
sont de petits programmes qui permettent à votre navigateur de
manipuler d'autres formats que l'HTML et les graphiques, comme
les animations, les contenus audio lus en transit
(streaming audio), les applets
JavaTM, etc. Les greffons de
Firefox sont stockés dans le répertoire
/usr/lib/mozilla/plugins et l'installation de
greffons requiert les privilèges de root.
![[Astuce]](images/tip.png) |
Astuce |
|---|---|
Si vous tapez
|
Nous verrons comment installer les greffons JavaTM et Flash®. Si vous possédez une version commerciale de Mandriva Linux, l'installation est grandement simplifiée puisque tous les paquetages se trouvent sur les CD ou DVD. Consultez Chapitre 7, Gestion des paquetages pour plus de renseignements sur comment installer les paquetages RPM
![[Note]](images/note.png) |
Note |
|---|---|
Si vous avez un identifiant et un mot de passe du Mandriva Club, vous pouvez installer des versions encore plus récentes des logiciels susmentionnés. |
Installez le paquetage RPM
jre.
Vous pouvez obtenir le greffon Java sur la page d'accueil du greffon Java. Suivez le lien vers J2SETM (Java 2, Standard Edition) et téléchargez JRE pour Linux. Choisissez le fichier RPM pour la plate-forme Linux. Une fois téléchargé, exécutez la commande chmod 700 jre*.rpm.bin puis lancez-le. Acceptez les conditions et un « vrai » RPM sera créé.
Vous pouvez obtenir le greffon Flash® sur le site Web d'Adobe®. Suivez le lien vers Flash Player, téléchargez puis installez le RPM. Testez le greffon en ouvrant l'URL du site Web de Flash dans le navigateur.