
Aperçu de ce que nous allons faire dans ce
didacticiel

Aperçu de ce que nous allons faire dans ce
didacticiel
Blender utilise la radiosité d'une façon un peu particulière. En effet, dans un logiciel de 3D classique, le calcul de la radiosité est lancé au moment du rendu final. Blender exploite une procédure différente qui peut un peu surprendre le néophyte. Après avoir créé une scène, nous allons lancer le calcul d'une solution de radiosité. Cette solution sera ensuite enregistrée sur un matériau à part et l'ensemble de la scène sera remplacé par cette solution. Vous pouvez ensuite détacher les différents éléments, leur ajouter des textures, de l'éclairage, et faire des rendus sous n'importe quel angle. Comme la solution de radiosité est attachée à un matériau, vous n'avez plus besoin de la recalculer, ce qui accélère fortement le rendu. Cette méthode ne convient pas dans le cas d'une animation car si un objet est déplacé, la radiosité n'est pas recalculée.
-->Pré-requis nécessaires pour la compréhension et la réalisation de ce didacticiel :
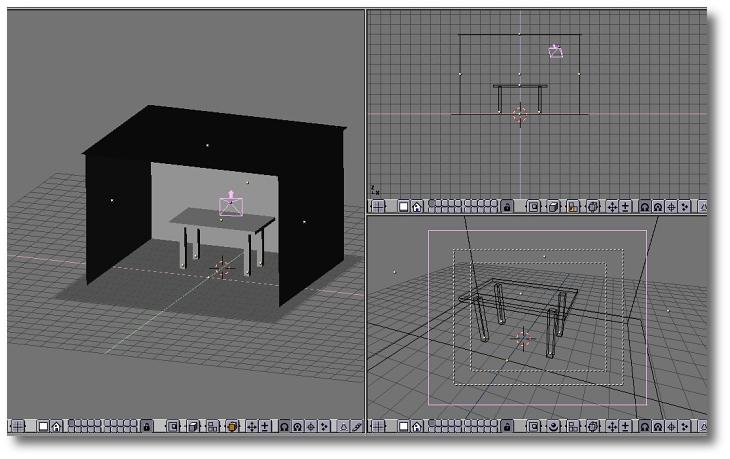
Pour simuler une source de lumière proche de l'éclairage
extérieur naturel, la technique du dôme de lumière
est généralement adoptée. toutefois vous pouvez utiliser
n'importe quel objet pour émettre de la lumière, évidemment
sa taille et sa position auront une influence sur le calcul de la solution.
Pour notre exemple j'ai voulu simuler l'éclairage naturel d'une
ampoule, positionnez le curseur de création au dessus de la table.
Créez une icosphère
(barre d'espace:->add:->meshes:->icosphere),
redimensionnez-la de telle sorte qu'elle soit de la taille d'une grosse
ampoule et basculez en mode d'édition ![]() .
Nous devons également enlever les faces internes de cet objet. Comme
pour l'étape précédente, sélectionnez tous
les points (touche a) et appuyez sur
.
Nous devons également enlever les faces internes de cet objet. Comme
pour l'étape précédente, sélectionnez tous
les points (touche a) et appuyez sur ![]() pour n'avoir qu'une seule face (ici les faces externes), affichez les normales
pour vérifier qu'elles soient orientées dans le bon sens,
ce qui devrait être normalement le cas, autrement inversez-les. Pour
pouvoir ensuite éventuellement ajouter une lampe à la place
de mon icosphère, j'ai également créé un petit
cylindre du plafond jusqu'à ma source de lumière.
pour n'avoir qu'une seule face (ici les faces externes), affichez les normales
pour vérifier qu'elles soient orientées dans le bon sens,
ce qui devrait être normalement le cas, autrement inversez-les. Pour
pouvoir ensuite éventuellement ajouter une lampe à la place
de mon icosphère, j'ai également créé un petit
cylindre du plafond jusqu'à ma source de lumière.
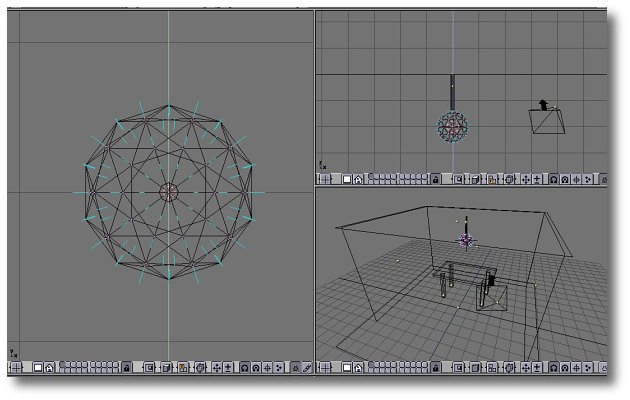
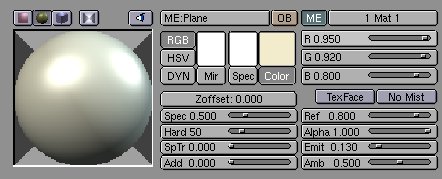
Basculez vers la fenêtre de Radiosité ![]()
Sans être technique, le principe est le suivant : nous allons
d'abord collecter le maillage qui devra être pris en compte, ensuite
Blender transformera ce maillage en un ensemble de patchs sur lesquels
il enregistrera la valeur d'ombre, évidemment plus il y a
de patchs, plus le rendu est précis mais plus c'est long, nous pouvons
aussi fixer les limites de subdivisions de ces "patchs". Une fois la solution
terminée, nous pourrons ajuster la valeur gamma et la quantité
de lumière puis choisir de remplacer les objets existants par la
solution ou de conserver les objets existants en plus de la solution, enfin
nous pourrons sortir de l'environnement de radiosité.
Etape 1 : collecter les mailles "meshes"
Sélectionnez tous les objets (touche a) que vous souhaitez
calculer, dans mon exemple ce sont tous les objets sauf la caméra
(Shift+ 2 clics droits sur l'objet pour la sortir de la sélection).
Appuyez sur le bouton ![]() ,
nous sommes désormais dans le mode Radiosité. Les
boutons
,
nous sommes désormais dans le mode Radiosité. Les
boutons ![]() permettent de déterminer la qualité de la prévisualisation.
Sélectionnez Gour qui offre la meilleure qualité d'affichage.
permettent de déterminer la qualité de la prévisualisation.
Sélectionnez Gour qui offre la meilleure qualité d'affichage.
Etape 2 : déterminer la qualité
Comme Blender va décomposer nos objets en éléments
plus petits pour calculer la radiosité, nous pouvons déterminer
la taille minimum et maximum des ces subdivisions par les boutons PAmx
et PAmin ELmax et Elmin, des valeurs plus faibles offriront une meilleure
qualité mais un temps de calcul nettement plus long.
Pour améliorer le rendu vous pouvez cliquer sur le bouton "Subdiv shoot element" et sur le bouton "Subdiv shoot patch" mais cela augmente le temps de calcul. Le bouton MaxEl limite le nombre maximum d'éléments à calculer, pensez à augmenter cette valeur si vraiment vous désirez obtenir une qualité optimale, mais attention au nombre de polygones qui en résultera. Le bouton "Hemires" permet d'améliorer grandement la qualité car il agit directement sur le calcul de la lumière. Evidemment, il ajoute aussi considérablement du temps de calcul, si vous augmentez les valeurs "Hemires + MaxEl" vous pouvez vous attendre à des heures de calcul.
Pour notre exemple nous allons laisser tous ces paramètres par défaut, cela nous permettra d'obtenir plus rapidement une solution, par la suite vous pourrez expérimenter par vous même les différents réglages.
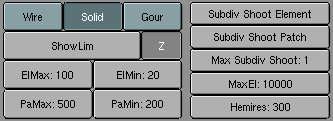
Etape3 : lancement du calcul
Pour lancer le calcul de la radiosité, il vous suffit de cliquer
sur le bouton "Go", et vous verrez en temps réel l'évolution
du calcul de la solution. Le curseur change durant cette opération
et la ligne d'état au dessus des boutons ![]() vous indique que Blender est en train de calculer : "Solving". Quand
la solution est terminée, vous pouvez librement vous déplacer
dans la fenêtre de prévisualisation pour vérifier si
la solution vous convient. Le temps de calcul dépend considérablement
de la puissance de votre processeur, de plus les solutions SMP (multiprocesseurs)
ne sont pas prises en compte.
vous indique que Blender est en train de calculer : "Solving". Quand
la solution est terminée, vous pouvez librement vous déplacer
dans la fenêtre de prévisualisation pour vérifier si
la solution vous convient. Le temps de calcul dépend considérablement
de la puissance de votre processeur, de plus les solutions SMP (multiprocesseurs)
ne sont pas prises en compte.
Les boutons ![]() ont
une influence sur l'intensité et le contraste de la solution. Vous
pouvez les adapter selon votre convenance mais gardez à l'esprit
que nous devons encore rajouter de l'éclairage pour le rendu
final, celui-ci viendra donc s'additionner à la solution de radiosité.
Il vaut mieux avoir quelque chose d'un peu plus sombre dès
le départ, d'autant plus qu'une fois que nous aurons quitté
le mode de radiosité, nous ne pourrons plus utiliser ces fonctions.
ont
une influence sur l'intensité et le contraste de la solution. Vous
pouvez les adapter selon votre convenance mais gardez à l'esprit
que nous devons encore rajouter de l'éclairage pour le rendu
final, celui-ci viendra donc s'additionner à la solution de radiosité.
Il vaut mieux avoir quelque chose d'un peu plus sombre dès
le départ, d'autant plus qu'une fois que nous aurons quitté
le mode de radiosité, nous ne pourrons plus utiliser ces fonctions.
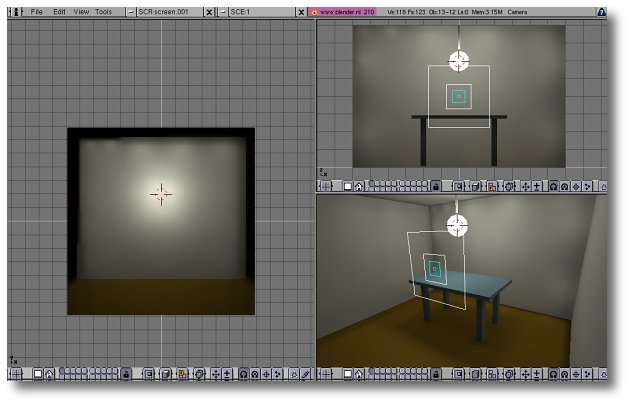
Notre scène avec la solution de radiosté
Etape 4 : Récupération de la solution
Blender nous offre 3 choix :
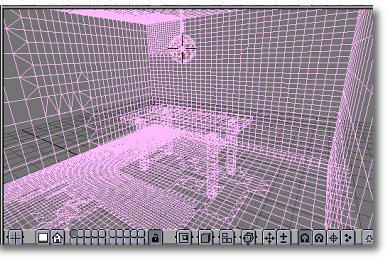
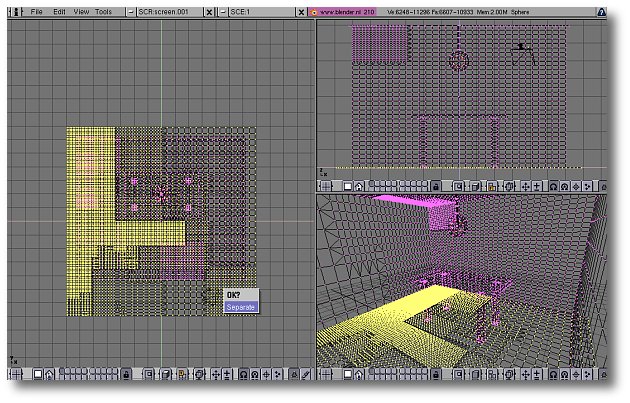
Séparation des différents éléments
Une fois cette opération terminée, nous avons tous nos
objets indépendants et avec leur propre solution de radiosité
Nous pouvons maintenant travailler sur les différentes textures.
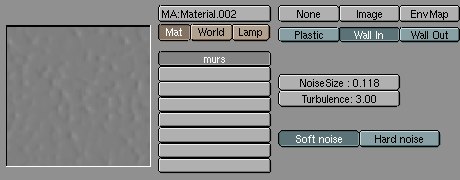
Revenez dans la fenêtre des matériaux (F5) ![]() ,
désactivez la couleur du matériau et activez le "Bump
Map" en appuyant sur la touche "Nor", vous pouvez faire varier
l'intensité du "Bump" avec la réglette "Nor"
située juste au-dessous.
,
désactivez la couleur du matériau et activez le "Bump
Map" en appuyant sur la touche "Nor", vous pouvez faire varier
l'intensité du "Bump" avec la réglette "Nor"
située juste au-dessous.
Pour ce matériau, j'ai retenu les paramètres suivants :

Pour le sol, répétez l'opération précédente en commençant par isoler le matériau, conservez la valeur de Spécularité et de Réfraction. Basculez vers la fenêtre des textures et créez une nouvelle texture que vous nommerez Parquet. Choisissez l'image de ce didacticiel pour le parquet (que vous pouvez télécharger à partir de votre navigateur en cliquant avec le bouton droit de la souris sur l'image),

Utilisez les valeurs comme le montre l'image ci-dessous. Vous remarquerez que j'ai diminué la valeur "Filter" cela donne un grain plus réaliste à la texture.
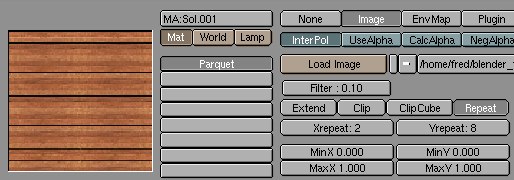
Revenez dans l'éditeur de matériaux et activez le bouton "Col" pour que la texture soit utilisée. Pour obtenir un meilleur effet nous allons ajouter un peu de "Bump Mapping" . Les paramètres illustrés ci-dessous vous donne un exemple de ce que j'ai utilisé.

Vous pouvez maintenant ajouter une lampe (Spot) au milieu de la pièce (à la place de l'icosphère), diminuer son intensité à 0.4, et faire un rendu. La présence de la lampe est indispensable pour pourvoir avoir les informations de réfractions, Bump mapping, etc..
Pour un meilleur effet j'ai créé un spot au-dessus de la table avec les valeurs suivantes :
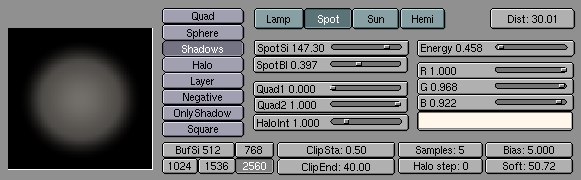
Pour éviter d'avoir un contraste trop important, j'ai également créé une lampe classique d'une très faible puissance (0.1) placée devant la table, à l'extérieur de la pièce.
Vous pouvez lancer le rendu et observer le résultat, vous pouvez
déplacer la caméra, ajuster les paramètres d'éclairage
selon votre convenance.
Ci-dessous un bateau que j'ai réalisé dans le cadre d'un
projet de cédérom qui présente la ville d'Agde dans
l'antiquité, le rendu est en radiosité mais il a demandé
8 heures de calcul à cause des 40 amphores qui sont au fond de la
cale. Pourvu qu'il ne coule pas :-)
Lors de travaux sur des scènes complexes, pensez à mettre
chaque objet sur des calques différents car la quantité de
polygones vous met à genou la plus grosse des cartes graphiques.
Si cela est possible, pensez à isoler les différentes zones de votre scène pour faire le calcul de la radiosté sur des éléments séparés, cela améliorera la qualité et la rapidité du rendu.

2001 Toussaint Frédéric Document sous licence FDL.