Nous allons maintenant mettre en place deux groupes d'armatures. Activez l'objet vide lié au cercle inférieur et centrez le curseur 3D sur son point de pivot de celui-ci. Pour cela, pressez les touches Shift-S et sélectionnez Curs->Sel. Puis, pressez la barre d'espace et cliquez sur Armature dans le menu ADD afin de créer la première armature de la scène. Celle-ci ne sera composée que d'un seul élément. Validez la création de l'élément lorsque son extrémité est au niveau de la deuxième intersection de la grille à la gauche du centre du cercle (figure 2 ci-contre). Une fois validé, il faut presser la touche Echappe afin d'annuler la création d'un nouvel élément. Quittez l'édition (touche TAB) et ouvrez le menu d'édition des contraintes. Cliquez sur le bouton Add pour en ouvrir une et sélectionnez Copy Location dans le bouton déroulant de sélection du type de contrainte. Dans le champ OB, saisissez le nom de l'objet vide donné par défaut: Empty. A ce stade, si vous faites jouer l'animation, vous pourrez voir que la position de l'armature reste en corrélation avec celle de l'objet vide.
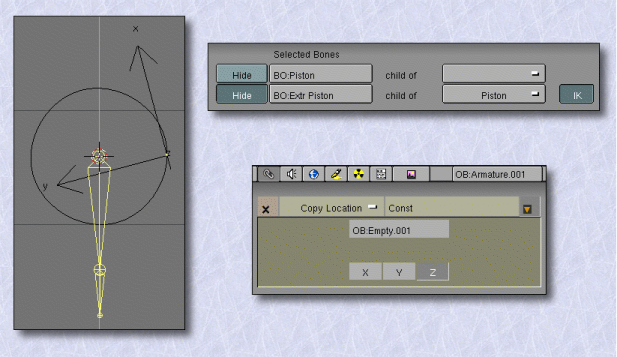
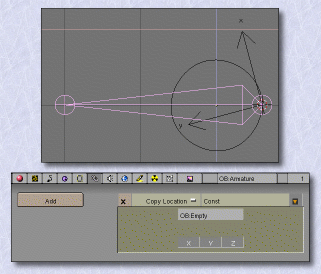
Activez maintenant le cercle supérieur et centrez le curseur 3D sur celui-ci (Shift-S, Curs->Sel). Créez à cet endroit une nouvelle armature verticale et orientée vers le bas, composée de deux éléments. Le premier faisant un carreau de longueur, celle du second élément n'a quant-à elle aucune importance. Quittez la création des éléments après avoir validé le deuxième élément en pressant la touche Echappe. Puis pressez la touche A pour activer les deux éléments qui prennent alors la couleur jaune. Ouvrez le menu d'édition des objets via l'icône représentant un plan édité. La liste complète des éléments qui composent l'armature est visible puisque tous les éléments sont effectivement activés. La première ligne est celle qui concerne le premier élément créé. Renommez chacun des deux éléments comme suit:
Bone -> Piston et Bone.001 -> Extr Piston