Pour chaque génération de particules, la variable Life correspond à la durée de vie en nombre de particules. La variable Child définie le nombre de particules enfants pour chacune des particules de la génération parente. La variable Mat n'intervient pas sur la structure de l'objet résultant de la configuration du système de particules. Elle sert uniquement à lier un matériau différent à chaque génération composant un système. C'est d'ailleurs l'objet de la suite de notre réalisation.
|
La plante étant active, ouvrez le menu d'édition des objets. Outre les fonctions de modélisations, ce menu permet aussi de lier un matériau à une partie déterminée de l'objet actif. Dans le cas des particules, la déclaration de la liaison est déjà faite dans le menu de configuration des animations via le bouton Mat:X. Il suffit donc juste de créer le nombre de matériaux nécessaires à la matérialisation des branches et des feuilles. Pour cela, cliquez trois fois sur le bouton New (figure ci-contre). |
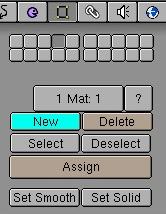 |
Ouvrez maintenant le menu de configuration des matériaux. Le sous-matériau actif est le troisième. Pour passer d'un sous-matériau à un autre, il faut cliquer sur la gauche ou la droite du bouton 3 Mat 3. Nous avons déclaré le troisième bouton comme étant celui qui matérialisera les feuilles. Commençons donc par celui-ci. Avant tout, il faut séparer ce sous-matériau des deux autres. A droite dans la barre d'icônes du menu des matériaux se trouve le bouton qui indique le nom de celui qui est sélectionné. Cliquez sur le bouton portant le numéro 3 placé juste à sa droite. Validez à la requête OK? Single user. Après séparation, le nom du matériau se voit ajouter le suffixe '.001'. C'est maintenant un matériau indépendant des deux autres mais n'en reste pas moins lié à la dernière génération de particules de la plante.
Ouvrez le menu de configuration des textures et créez-en une nouvelle via le bouton déroulant à droite dans la barre du menu. Activez le bouton Image et cliquez sur Load Image. Sur le CD-Rom, sélectionnez le fichier feuille1.LR.tga qui se trouve dans le répertoire dédié à Blender. Passez la variable Filter à 0,1 et activez les boutons Clip et UseAlpha.
Retournez dans le menu des matériaux et activez les boutons Halo, HaoTex, Shaded et Alpha. Enfin, configurez les variables suivantes:
HaloSize: 1,2 ; Alpha: 1 ; Hard: 1 ; Add: 0
ofsX: -0,48 ; SizeX: 5 ; SizeY: 2
La figure ci-dessous représente les menus du matériau et de la texture des feuilles correctement configurés.
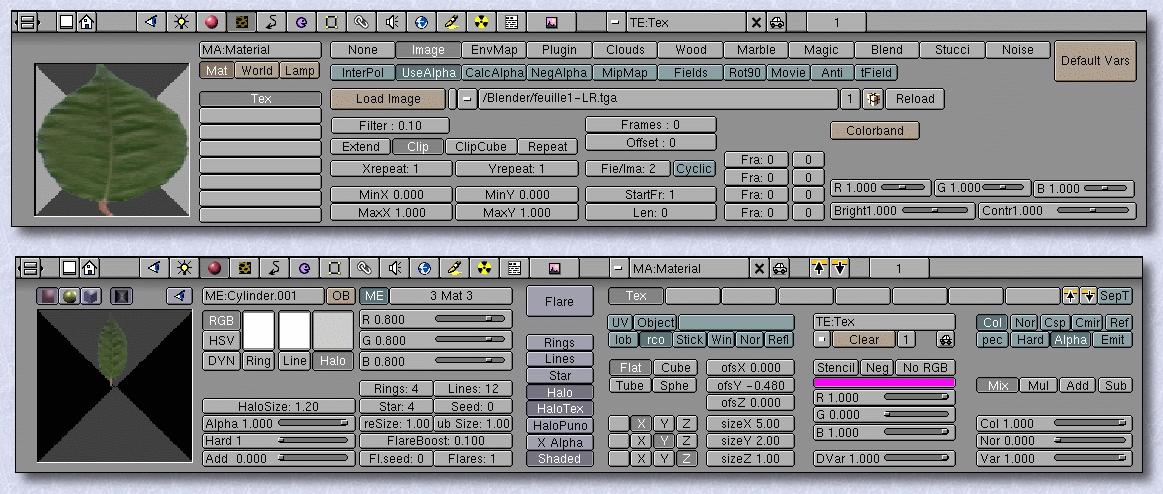
Passez maintenant au
premier des sous-matériaux en cliquant deux fois sur le bouton 3 Mat
3 jusqu'à ce qu'il indique 3 Mat 1. Ici, nous n'allons pas encore
séparer les deux sous-matériaux restant puisqu'ils seront identiques.
Dans le menu des textures, créez-en une nouvelle, activez les boutons
Blend, Sphere et Colorband. En procédant comme pour la première
plante que nous avons réalisée, configurez le bandeau de couleur
comme indiqué ci-dessous:
Curseur 0: R,G et
B:0 ; Alpha: 0 ; Pos: 0,168
Curseur 1 : R: 0,316 ; G: 0,01 ; B: 0 ; Alpha: 1 ; Pos: 0,169
Curseur 2 : R: 1 ; G: 0,782 ; B: 0,607 ; Alpha: 1 ; Pos: 0,5
Retournez dans le menu des matériaux et configurez-le comme suit:
Boutons Halo, HaloTex, Shaded et Alpha activés.
HaloSize: 0,2 ; Alpha: 1 ; Hard: 1
SizeX: 3 ; SizeY: 0,1