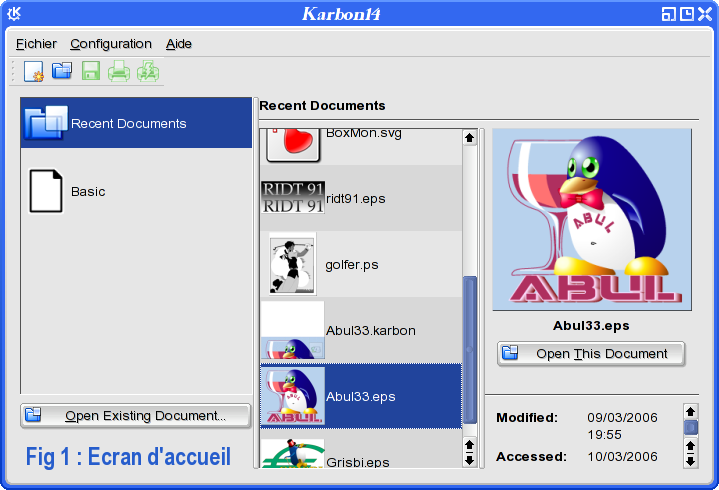
L'espace de travail :
Sur un écran d'orinateur portable en 1024x768, la zone réservée au dessin est réduite à la portion congrue du fait des palettes encombrantes qui par défaut s'affichent à droite. Heureusement, celles-ci peuvent être masquées et affichées de nouveau selon les besoins en agissant sur : Affichage>Palettes> Afficher / Fermer Palette X.. Elles peuvent aussi être rendues flottantes par simple déplacement à la souris, tout comme les outils situés à gauche, ou ceux de la barre d'icônes située au-dessus, ainsi qu'il en est de toute application KDE.- La palette Ressources acceuille les miniatures des Motifs de remplissage en mode point (formats *.jpg *.gif *.png *.tif *.xpm *.bmp), et sous l'onglet Clipart, les miniatures de modèles vectoriels prêts à l'emploi ( formats *.krita, *.wmf, *.svg, *.ps, *.eps).
- Les palettes Color Chooser et Propriétés du trait ne contiennent rien que de très habituel; on notera la possibilité RGB et HSV, ainsi que le réglage de l'opacité de la couleur choisie.
- La palette Document est des plus intéressantes, avec ses trois onglets.
En déplaçant à la souris un rectangle rouge de taille variable selon le taux de zoom en cours, dans l'onglet Document, on peut choisir précisément la zone de l'image à afficher dans la zone de travail.
L'onglet Calques affiche tous les calques composant l'image. La totalité du calque peut être verrouillée, masquée ou affichée, et chaque entité placée sur le calque peut être traitée indépendemment de la même façon. A noter que seules les entités placées sur le calque actif (sélectionné) sont éditables, et qu'il n'est pas prévu de déplacer une entité d'un calque à l'autre.
L'onglet Historique affiche la suite chronologiques des opérations effectuées sur le dessin et permet de revenir sur une opération qui ne satisfait pas. Malheureusement, le fait de modifier une opération efface toute celles qui suivaient. On est loin de l'arbre de construction si courant en 3D.
Enfin, classiquement comme il a déjà été dit, à gauche de l'espace se trouve la palette d'outils, qui sont détaillés dans le paragraphe suivant.
Voir Fig 2 : Vue générale

La palette d'outils :
Simple sans être indigente, la palette se divise en cinq zones regroupant des outils destinés à des usages précis.En zone 1 : outil de sélection d'objet et d'édition de points. Particularité : il suffit de tracer un rectangle contenant une portion d'entité pour que l'objet auquel l'entité appartient soit entièrement sélectionné. Particularité de l'édition : un point manipulé reste sélectionné; ne pas oublier de sélectionner d'un clic le point suivant à modifier, sans quoi le précédent sera également affecté par la modification.
En zone 2 : outils de dessin à main levée (crayon), segment et Bézier (polyligne), cercle, sinusoide, étoile, spirale, rectangle à coins arrondis, rectangle et polygone. Particularité : chacun de ces outils peut s'utiliser sans paramétrage, ou avec paramétrage. Dans ce cas, après sélection, il suffit d'un clic (pas toujours) sur l'espace de travail pour ouvrir une boîte de paramètres. Ainsi, il est possible de dessiner une forme rectangulaire de dimensions précises, de dessiner un cercle, un arc, un secteur, un camembert , un ellipse de dimensions choisies, ou une des multiples combinaisons de l'étoile ou du polygone.
En zone 3 : outils de rotation et italisation d'objets. Particularité : l'italisation est obtenue en déplaçant la poignée choisie perpendiculairement au segment qui la contient, et non parallélement comme dans la plupart des programmes de dessin vectoriel.
En zone 4 : outil loupe et texte, sans particularité. Outil édition et placement de dégradé, dont le fonctionnement est détaillé plus loin. Outil remplissage par motifs. Particularité : l'action sur l'outil dégradé ou motif est sans effet si aucun objet n'existe ou si aucun objet n'est sélectionné. A l'inverse, l'objet se remplira avec le dégradé par défaut ou le motif par défaut. Un clic sur l'espace, en dehors de l'objet sélectionné, ouvre la boîte de dialogue de ces modes de remplissage, avec notamment possibilité d'orienter les motifs.
En zone 5 : gestion de remplissage des surfaces et des contours. Particularité : remplir le contour avec un dégradé s'appelle ici : barrer, et remplir la surface s'appelle : remplir. On eût préféré "surface" et "contour" pour désigner les éléments de l'objet à peindre. Il est possible de peindre un contour avec un motif bitmap, ou de lui affecter un taux de transparence différent de celui de la surface
Voir Fig 3
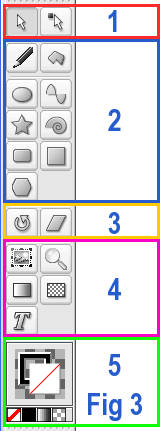
Un mode opératoire singulier :
Prenons l'exemple du dégradé.Tout utilisateur de logiciel vectoriel sait l'importance du dégradé comme mode de remplissage. De sa composition (en couleurs et en nombre de couleurs) et de sa mise en place (orientation et position) dans la surface à remplir dépendent le réalisme de l'illustration entreprise. Il importe donc que l'utilisation de cette fonctionnalité soit simple et évidente. Pourtant, il est rare qu'elle atteigne la facilité offerte par CorelDraw ou XaraLX.
Dans Karbon 14, traçons un figure rectangulaire. Par défaut, elle est vide, l'icône de remplissage étant barrée (1). En sélectionnant la petite icône Dégradé, la surface est remplie par un dégradé linéaire jaune-rouge répétitif (2). En cliquant sur l'icône Edition de dégradé, et en traçant un segment orienté sur la surface remplie, on positionne le centre du dégradé et on oriente sa diffusion (3). Si l'on clique dans l'espace de travail en dehors de la surface remplie, on ouvre la boîte de dialogue d'édition du dégradé (4), et il est alors permis de choisir le type - linéaire, radial, conique- , la répétition -aucune, reflet, répétition- et la cible - barrer (contour), remplir (surface)-. Le fait de valider par Ok, remplit la cible sélectionnée selons les options choisies.
Si l'on veut changer de de dégradé, on peut recourir à ceux qui ont déjà été créés en sélectionnant l'onglet Prédéfini; il faut alors choisir un dégradé par un double clic (5) et revenir sous l'onglet Edition si l'on veut en modifier le type, la diffusion et la cible (6), auquel cas on pourra enregistrer ou non les modifications comme nouveau dégradé disponible pour des travaux futurs (6). En refermant la boîte de dialogue, la surface se remplit avec le nouveau dégradé que l'on disposera à son goût (7).
A noter que la figure à remplir doit être impérativement sélectionnée pour accéder aux options du dégradé.
Voir Fig 5 : Les Dégradés
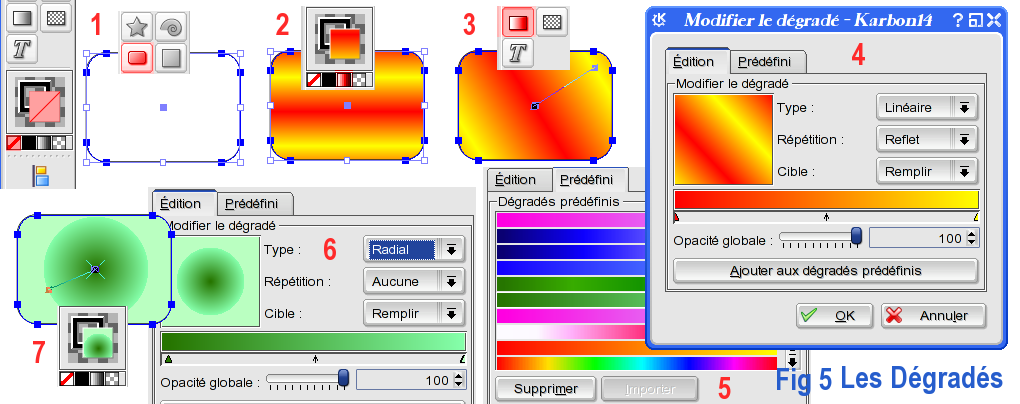
Autre exemple, celui du tracé à main lévée, outil Crayon.
Le choix de cet outil, immédaitement suivi d'un tracé produit une courbe que la boîte de paramétrage qui s'ouvre en fin de tracé qualifie de Grossier. Le fait de choisir un type Courbe proposé lorsqu'on déroule le combo, ne modifiera pas le tracé déjà effectué : ce n'est que le prochain tracé qui, bien qu'effectué à main levée sera optimisé comme une courbe lissée, analogue à une Bézier. C'est d'ailleurs là une possibilité des plus intéressantes.
Quant au type Droit, j'avoue ne pas avoir su voir de différence avec le type Grossier, malgrè de multiples réglages angulaires.
Voir Fig 4 : Crayon, Dessin à main levée.
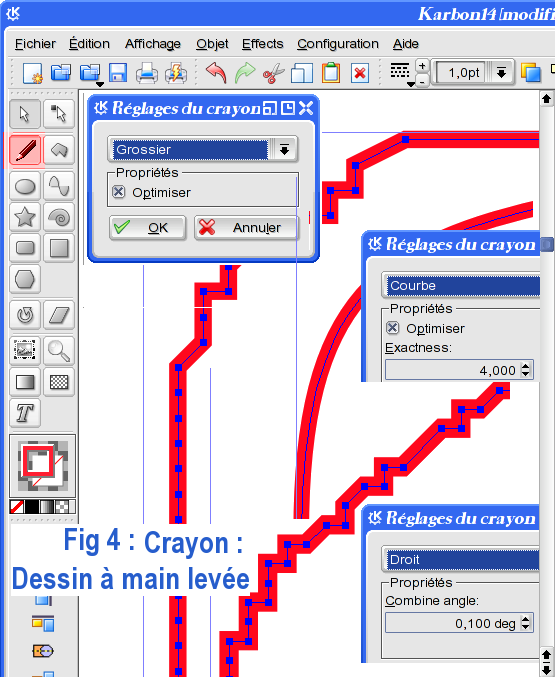
Des polygones paramétrables :
Comme il a déjà été dit, les outils de dessin sont paramétrables dans une boîte de dialogue que l'on fait apparaître d'un clic sur l'espace de travail après avoir sélectionné l'outil. Ignorer cette caractéristique, c'est amputer Karbon14 de sa puissance et se priver de précision dans le tracé des formes géométriques, ou de leurs déclinaisons. Ainsi l'outil Etoile, donné en exemple, dispose de plusieurs déclinaisons.Voir Fig 6 : Outil Etoile
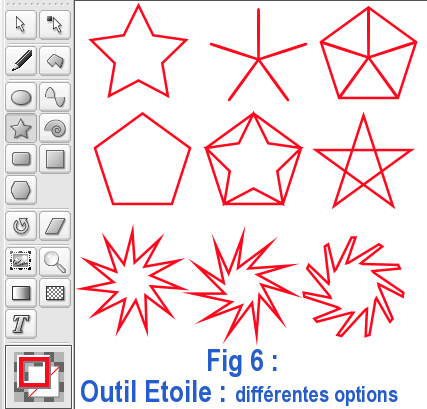
La communication :
Communiquer, c'est échanger, c'est-à-dire, dans le domaine informatique, savoir lire les productions d'autrui et savoir écrire dans le langage qu'ils admettent.Karbon 14 semble bien équipé dans ce domaine.
Il est censé lire les documents OpenOffice, MicrosoftOffice Drawing, Adobe Illustrator, SVG, WMF, PS, EPS, XML, MathML, MagicPoint, PowerPoint ainsi que les documents produits par la suite Koffice, ce qui est moindre des choses. Il est également censé écrire dans un plus grand nombre de formats puisqu'aux vectoriels KARBON, SVG, WMF, AI, CGM, ODG... s'ajoutent les modes points dont : PNG, JPEG, TIFF, KRA (Krita), XCF (Gimp), PSD (Photoshop), TGA (Targa Truevision), EXR( ILM), GIF, BMP, ICO, PCX, SGI...
A la vérité, toutes les possibilités annoncées n'ont pas été testées. Certaines l'ont été avec succès, d'autres ont répondu partiellement à l'attente, et d'autres enfin ont échoué, principalement dans l' importation de fichiers AI dont le format différe selon la version d'Illustrator qui l'a engendré. Une fois encore, on se rend compte combien il importe de préférer les formats ouverts tels que SVG ou XML.
On a considéré qu'une importation a été réussie lorsque la totalité des informations contenues dans le fichier d'origine ont été récupérées sans altération et qu'a été conservée la structure interne en entités indépendantes disposées sur des calques séparés. Dès lors, la reprise et l'édition dudit fichier est envisageable.
Voir Fig 7 : Importation de divers formats.
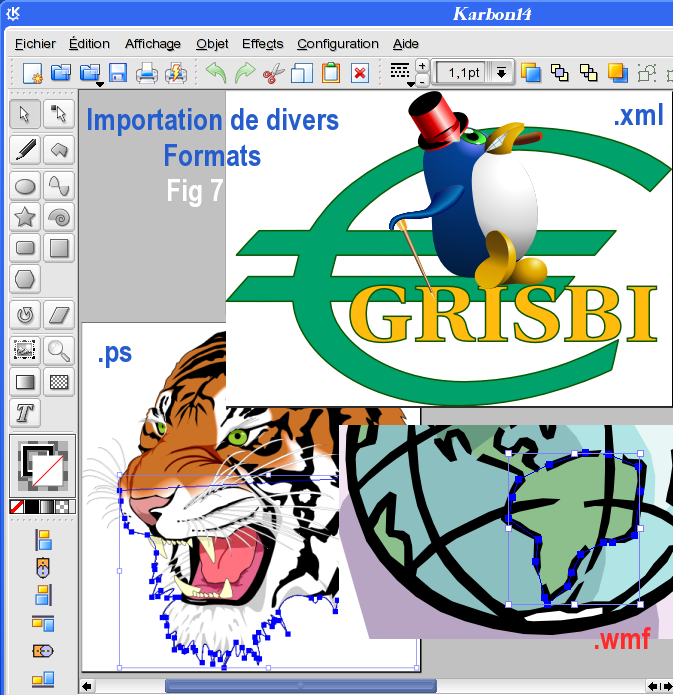
En conclusion :
Karon14 est un outil sympathique, plaisant même, avec des possibiltés d'import-export très intéressantes, des fonctions de dessins qui sont loin d'être ridicules, des modes de remplissage efficaces, une interface souple, intuitive, et homogène avec les autres composants de Koffice, notamment avec l'excellent Krita. Mais Karbon14 pêche aussi par une mise en oeuvre parfois curieuse et les manques ou les faiblesses suivantes :Le système de calques est clair; il demanderait cependant à recevoir la possibilité de déplacer des entités de calque à calque, à l'image de ce que permet Skencil qui est un modèle du genre.
Les guides magnétiques que l'on va chercher dans les règles (Skencil, Inkscape, OpenDraw, Gimp) sont absents et leur implémentation serait bienvenue. Sans doute a-t'on pensé que l'accrochage à la grille suffisait...
La mise en place d'un dégradé et sa composition sont lourdes et absolument pas intuitives. Pour la composition, on aurait tout à gagner à s'inspirer de Skencil, et pour la mise en place, il vaudrait mieux imiter XaraLX ou Inkscape.
L'accès au paramétrage d'un outil de dessin gagnerait à être activé par un double-clic , ou par un clic droit, sur son icône, afin de ne pas trop s'écarter du mode opératoire communément admis.
L'impossibilité de changer le statut d'un tracé Grossier en Courbe, ou Droit devrait être repensée, et levée.
L'absence de palettes de couleurs prédéfinies, affichables au bas de l'écran comme dans CorelDraw, XaraLX, Skencil ou OpenDraw serait très productif, bien que l'outil pipette permette de récupérer un couleur déjà utilisée.
L'adoption des commandes habituelles en dessin vectoriel rendrait Karbon un peu moins singulier : un clic pour sélectionner un objet, le déplacer ou le redimensionner, un deuxième pour le faire pivoter ou l'italiser. Aucun des concurrents déjà cités ne déroge à la règle.
Un suggestion pour finir : la possibilité de paramétrer la grille magnétique en mode isométrique comme dans Xdraft, et, pourquoi pas? en trimétrique et dimétrique permettrait de dessiner des perspectives techniques ou des implantations de tuyauteries. Ce serait vraiment un plus.
André Pascual,
<andre.pascual@linuxgraphic.org>
<andre.pascual@linuxgraphic.org>